If you have ever come across the message “Feature update to Windows 10, version 1607 – Error 0x8000ffff” on the screen, then below are the given details which will help you to understand the causes and solutions to fix Error Code 0x8000FFFF in Windows 10.
The code 0x8000FFFF error in Windows 10 occurs when your system fails to install the windows latest updates due to some internal errors. The issues may involve the corrupted drivers or malware infections in the Operating System. This error code mainly affects the Microsoft Windows Store functionalities.
Though it is not a big error, it may trouble you at the time of performing some tasks inside the MS store.
Causes of Windows 10 Update Error 0x8000FFFF
- Outdated drivers
- Incorrect Time & Date Settings
- Windows is affected by Virus or Malware
- Corrupted Windows File
- An issue with Windows Store Apps
- The higher number of driver processing at a time
- Wrong registry file information
- Unnecessary cached files
Top 10 Ways to Fix Error Code 0x8000FFFF in Windows 10

Method 1: Correct the Windows Clock
The Error 0x8000FFFF can also occur due to the wrong setup of the date and time in your system. You can fix the issue by saving the present time and date.
- Press the Windows button or click on the ‘Start’ menu and then tap on the ‘Settings’ icon.
- In the next step, click on the ‘Time and Language’ section.
- After that, toggle the radio button of ‘Set time automatically’ in ON mode given inside the ‘Date and Time’ window.
- Now restart your computer to take the effect after saving the changes.
Method 2: Create a New Admin Account to Fix 0x8000FFFF
- Open Command prompt in Admin mode by pressing Win+X+A keys at a time.
- Now enter the command; net user /add username password. Here, replace the username with a new name & password with a new one that you want to assign.
- Again, enter the command net localgroup administrators username /add. Here, you need to replace the username with the newly assigned name
- Now restart your system and log in with the new credential you have created.
- Now go to the App Store. If it will ask you for an email ID, provide a new ID to sign in.
Method 3: Run the Chkdsk Command to Check & Repair the Corrupted Files
- Open Command Prompt by pressing Win+X+A keys together
- A black screened window will appear. Now type ‘chkdsk/r’ command followed by the enter key.
- This command will start finding the corrupted files and will fix it automatically.
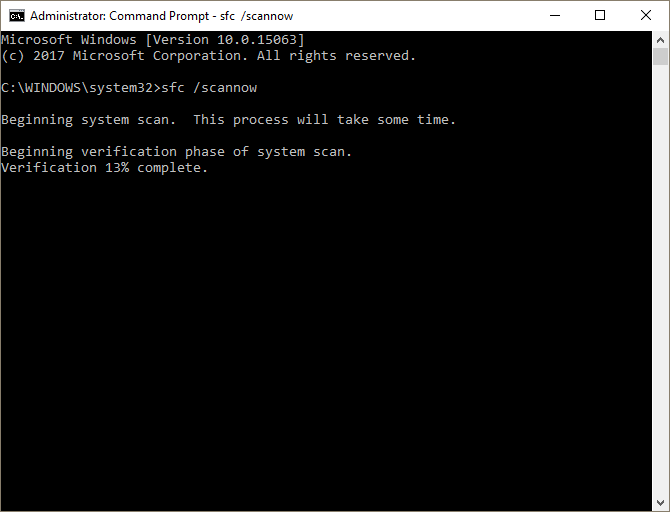
Method 4: Run DSIM Command to Fix the 0x8000FFFF Error
DSIM stands for Deployment Image Servicing & Management. This is a tricky method to resolve the Error 0x8000FFFF in Windows 10.
- Press Win+X+A keys respectively and hit enter key to open the Command Prompt window directly.
- Now inside the opened window, type the following command and then press the enter key; DISM /online /cleanup-image /restorehealth
- Now, wait for around 20 minutes to complete the process. It may take less or more time depending upon the size of your system’s data. Don’t panic if your system will be restarted automatically, several times during the process.
- After finishing the above steps, now enter the command sfc/scannow and then restart your computer.
Also, Check: How to Fix Error Code 0x80004005 in Windows 10
Method 5: Clear the MS Cache File & Run Troubleshooter for Windows Store Apps
- Open the Run box by pressing Win+R keys together.
- Now go to the following folder that exists inside your C Drive.
C:\Users\Techies\AppData\Local\Packages\ Microsoft.WindowsStore_8wekyb3d8bbwe \LocalState
Note: Here *Techies is the name of an Admin user folder. You can find your’s account name inside the user folder in C Drive and navigate to the said location.
- Here, if you get a file already existing with the name “Cache”, you need to rename it by giving any name. e.g. Cache-Old, Cache-2, etc.
- After renaming the existing one, again create a new folder and name it Cache. If you didn’t see any existing Cache folder, in that case also, you will have to create one.
- Now open the search box by pressing the Windows button on your keyboard and find ‘Store App Troubleshoot’.
- After getting the correct option, click on it and then follow the further on-screen process to ‘Fix Error Code 0x8000FFFF in Windows 10’.
Method 6: Reset the Microsoft Store/ Windows Store
- Open the search bar by pressing the Windows button
- Now type ‘Windows PowerShell’. After getting the results, right-click on it and then choose to ‘Run as administrator’.
- A blue screened window will appear. Here, you need to enter powershell-ExecutionPolicy Unrestricted Add-AppxPackage-DisableDevelopmentMode-Register
- Again enter the following command; Env:SystemRoot\WinStore\AppxManifest.xml
- After following the above steps, you need to reboot your PC. The solution will help you to fix Error 0x8000FFFF in Win 10.
Method 7: Delete Software Distribution Folder
- Follow the above process to open the Command Prompt window.
- After opening the window, type; net stop wuauserv and hit the enter key.
- Again, type net stop bits and press enter key.
- After completing the commands process, now open the following path into your system. C:\Windows\SoftwareDistribution
Note: You can also copy-paste the above-mentioned path into the address bar given in the Windows Explorer.
- Now, delete all the files available inside the folder by pressing Ctrl+A and then Delete
- If any file is preventing you to delete then switch off and start your computer. Now again follow the above steps one-by-one. You will be able to clean the files and resolve 0x8000FFFF error.
Method 8: Updating your DNS Server IPs
Use the Windows integrated troubleshooter to resolve the network connectivity errors. The given steps will help you to execute the network repair tool.
- Press the Windows button or click on the ‘Start’ menu and then type ‘Control Panel’ and hit the ‘Enter’ key. You can also open the Control Panel directly by pressing Win+X+P keys together.
- Inside the control panel window, several options will appear. You need to click on ‘Network and Internet’ section.
- In the next step, click on the ‘Network and Sharing Center’.
- On the left menu on the opened page, multiple options have been listed. You need to click on ‘change adapter settings’.
- Now find out the active internet connection of your system and then right-click on it and tap on ‘Properties’ given at the last in the drop-down list.
- In the next opened window click the checkbox given in-front of ‘Internet Protocol Version 4 (TCP/IPv4)’ and again tap on the ‘Properties’ button located at the bottom of the page.
- In the next step, you need to change with the automatic DNS Address. For doing it, first check the radio button of ‘obtain an IP address automatically’ and then select ‘Use the following DNS server address’.
- Now enter 1.1.1 as the ‘Preferred DNS Server’ and 8.8.8.8 as the ‘Alternate DNS Server box’.
- Also, check the box given beside ‘Validate settings upon exit’ and then press on the OK
- After executing the above steps, close the window and restart your computer to save the changes successfully.
Method 9: Disable a Proxy Server to Fix Error Code 0x8000FFFF in Windows 10
There is a way to fix 0x8000FFFF Error in Windows 10 by disabling a proxy server.
- Press Win+R keys to open Run Box and then enter inetcpl.cpl
- Now navigate to the ‘Connections’ tab and then click on ‘LAN settings’ given at the bottom of the page.
- If ‘Use proxy server for your LAN (These settings will not apply to dial-up or VPN connections)’ is checked then uncheck the box and click on the OK
- Now restart your computer and check, the issue has been fixed.
Method 10: Reinstall or repair Windows 10 to fix Error Code 0x8000FFFF
In the worst case, if you are tired of trying all the steps but still not get success to resolve 0x8000FFFF Error in Windows 10, you should format your C Drive by using Windows 10 ISO file or Bootable Pen Drive.
If you don’t want to restore the system, you can repair the Windows 10 files using the same bootable pen drive or ISO file to fix the issue of Error Code 0x8000FFFF.
Error Code 0x8000FFFF Solved!
We hope, you have fixed the error Code 0x8000FFFF in Windows 10 by following the above solutions. We would happy to know, which method did work for you. Please comment on your answer below and also write us if you need any further assistance related to Windows and other technologies.
Leave a Reply