If you are facing a major issue in accessing your computer and looking for how to update BIOS in Windows 10, you have arrived at the right place. Here, we have described as more details as possible about the BIOS. We have also added the official websites of the computer manufacturer’s, which will help you to easily download the updated version of the BIOS for your personal computer.
Let’s begin with the basic information about the BIOS!
What is BIOS?
The term BIOS is the abbreviation of the Basic Input Output System. The BIOS is also known as the UEFI Firmware. It’s basically a chip attached to your motherboard which helps to configure the hardware parts inside the system. Without having a BIOS, you can’t even imagine to switch on your laptop or a desktop.
Is It Recommended to Update BIOS in Windows 10?
BIOS comes with a very minor update on an interval. If you are facing a really big issue related to accessing your Windows, then only try to resolve the problem by updating your BIOS on Windows 10, Windows 8, Windows 7 or other versions of the system. Else, you don’t need to bother about the BIOS updates. The major issue may include a slow-starting of the Windows, motherboard problem, system crashing and more.
How to Update BIOS in Windows 10?
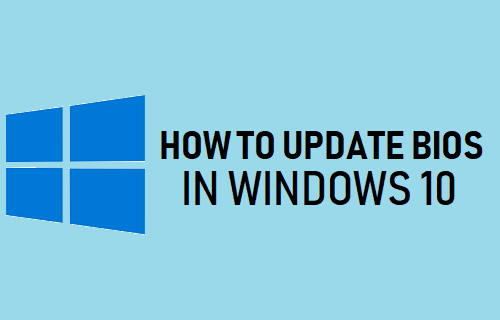
- Open the Run Box by pressing Win+R keys at a time. You can also open the Run Box by pressing the Win+X+R keys together.
- Here, you need to type msinfo32 and then press Enter key or click on the OK It will open the Windows System Information details.
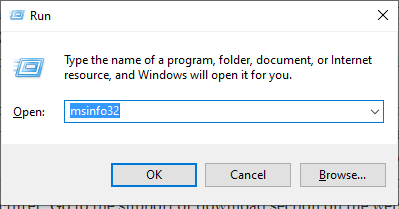
- Here, you need to navigate to the option BIOS Version/Date listed under System Summary.
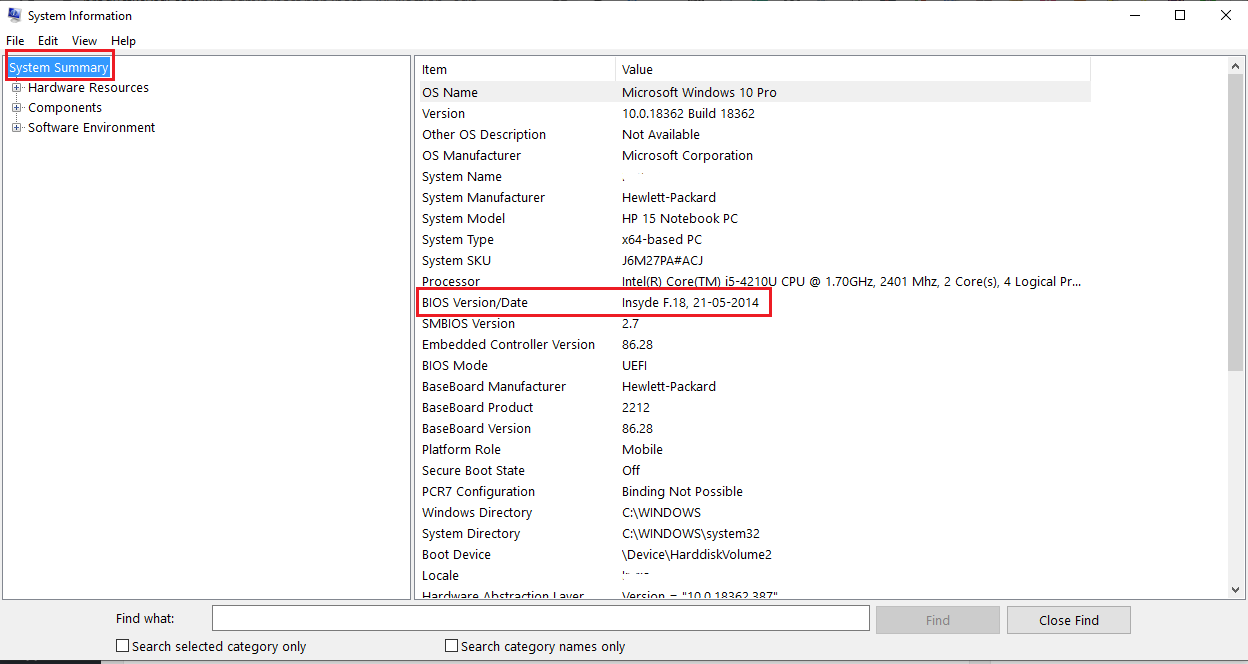
- Now note down the version of your BIOS in a notepad for later reference.
NOTE: If you are using an assembled computer then you need to note down the motherboard model. - Your next task is to find and download the updated BIOS version file from the official website of your PC manufacturer. Go to the support or download section on the website and then search for the updates by entering your computer model number along with the BIOS keyword.
If this step is hard for you to find the updates, simply Google it with your laptop’s or desktop’s brand name, model number or the motherboard name and the BIOS name. And then open the top 5 websites to get the best files out of your searched query. - After downloading the BIOS update file, open the downloaded file location in your system and then unzip the zipped files.
- Now insert a pen drive or any other USB flash drive into 2.0 port of your system.
- Now simply copy all the unzipped files inside the USB device from your PC and then keep it remain inserted.
- In the next step, you need to switch off your computer and then restart it from the power button.
- Within a couple of seconds after restarting the screen of your window, press F2, F4, F8, F10 or F11 key to enter into the BIOS mode. The function key for entering BIOS is different for multiple models. But mostly, you can enter by pressing F4 keys.
- Go to the Boot tab and then enable any Flash
- Select Start Flash in Advance tab and follow the on-screen instructions to start the BIOS update in Windows 10.
However, you can also search online for some graphical interfaced software & tools to easily update BIOS in Windows 10.
NOTE: Before updating the BIOS in Windows 10, it’s recommended to take a backup of it’s current settings to play safely. You can take the BIOS backup by navigating to the Main tab and then click on the Save or Backup option to begin the process. Please keep in mind, the backup navigation may change in different models.
List of Official Websites to Download BIOS Update for Windows 10
Samsung BIOS update Windows 10 Official Website
HP BIOS update Windows 10 Official Website
Dell update BIOS Windows 10 Official Website
Asus BIOS update Windows 10 Official Website
Lenovo BIOS update Windows 10 Official Website
Toshiba update BIOS Windows 10 Official Website
Acer BIOS update Windows 10 Official Website
SONY BIOS update Windows 10 Official Website
Apple update BIOS Windows 10 Official Website
Key Points to Remember at the Time of BIOS Update in Windows 10
- Always put your computer on charging whenever you are going to make some major changes through BIOS such as update.
- Make sure, your USB device is virus-free and successfully formatted before copying the BIOS update files in it.
- If you are not sure, which function key does support in your system to enter into the BIOS setting, simply see the bottom side of the screen just after pressing the restart button. It will show you the Function key to go inside the BIOS panel. Still, if you are unable to find it, simply ask Google – ‘BIOS key for your computer’s model number’.
- Don’t panic if your system gets restart automatically during the update BIOS in Windows 10. It’s a normal process of Windows to restart the system multiple times to make the changes.
- Don’t play with the BIOS settings if you are a newbie. It may lead you to go through with some unexpected troubles and then you may lose access to use the Windows properly.
- Recommended to not download the BIOS from any 3rd party website other than the official site of your computer’s manufacturer. Because unknowingly, your PC might get affected by the virus through the route of the BIOS update in Win 10 or another version of your OS.
How to Check Your System’s BIOS Version?
Whether you are using Windows 7, Windows 8, Windows 8.1 or Windows 10. The process is common to know your system’s BIOS version. And the best part is, there are multiple ways to check the BIOS version. Below are the few simple ways listed to know the version of your computer’s BIOS (Basic Input Output System).
1] Know your BIOS Version in Windows 10 Using Commands
- Press Win+X+C or Win+X+A to open the Command Prompt window.
- Now type and enter the command: wmic bios get smbiosbiosversion
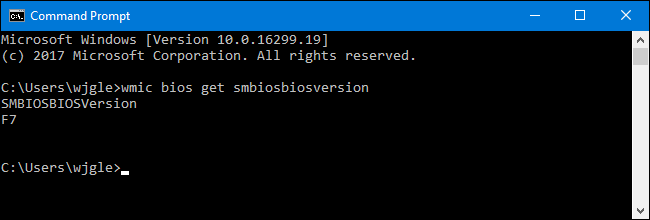
- You can see the BIOS version in result
- You can also enter the command wmic bios get biosversion to see the full details of your system’s BIOS.
2] Check the BIOS Version Using the System Information Panel through Run Box
- Right-click on the start menu and then click on Run to open the Run window
- Now enter the command msinfo32
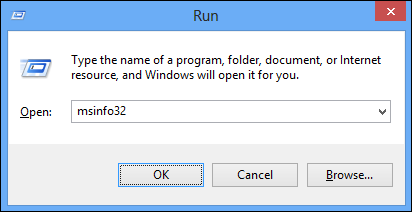
- In the opened window, scroll down and go to the BIOS Version/ Date listed under items.
- Here you will get the BIOS value.
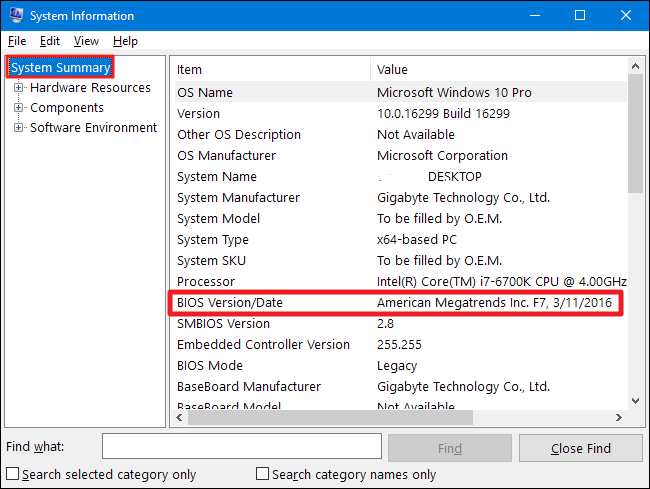
3] Check the Version to Update BIOS in Windows 10 from Registry Editor
- Press Win+S key to open the search bar
- Now type Run and then click on the first result you see in the list. The Run box will be opened.
- Type regedit and then hit enter key from the keyboard
- In the next opened window, you need to navigate the following folder:
HKEY_LOCAL_MACHINE>> HARDWARE>> DESCRIPTION>> System>> BIOS
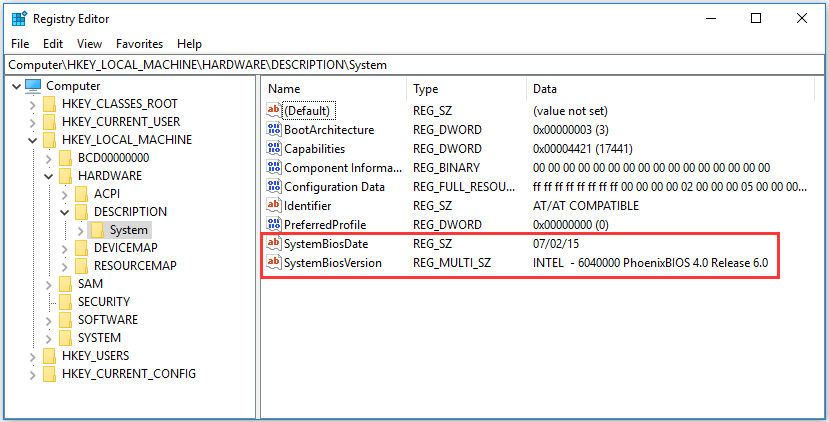
- Inside this folder location, you will get the details of the System Bios Date & the System Bios Version.
4] Get the BIOS Version Informal by Entering into the BIOS Panel
- Restart your computer and enter into the BIOS panel by pressing F2/ F4/ F8 keys within a couple of seconds. Please note, the function key may vary system-to-system.
- Now go inside the BIOS tab using arrow keys and then look for the details given over there.
Hope, the above-mentioned process has worked for you to easily update BIOS in Windows 10. However, if you are running any other OS version and want to update the BIOS there, then the same steps will help you to complete the process.
If you have liked the solutions, please give some feedback in the comment box given below. Your review does matter a lot to use and charged us to create some more problem-solving content for you.
Leave a Reply