Are you Looking for where is control panel in windows 10 & how to find it? Here are 9 easy methods to open control panel in Windows 10. Before we get all methods, we should know what is the Control Panel: Microsoft Windows has provided an option to its users named Control Panel that allows them to view and change system settings. It consists of multiple options that include adding or removing hardware and software, managing user accounts, altering accessibility options, and accessing networking settings.
The Control Panel is usually a component of the system’s graphical user interface (GUI), which offers easy management and access more to panel options. Therefore, using the Control Panel indicates the use of one or more components to modify how some parts of Windows works.
Where is Control Panel in Windows 10?
What are all the ways to locate the Control Panel in Windows 10? To answer this question, all the basic and most straightforward methods and steps are mentioned in this article. After experimentation and queries, we noticed that the Control Panel is hidden in our Windows. We have managed to compile a list of 9 methods to open Control Panel in Windows 10. Let’s get started.
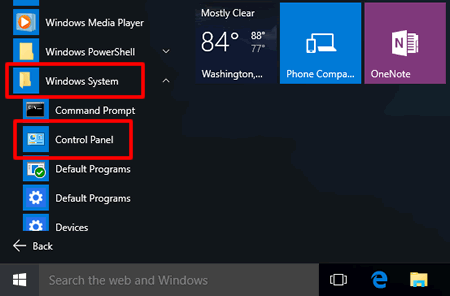
How to Open Control Panel in Windows 10: 9 Easy Ways
Here is a list of 9 easiest methods about how to find control panel in windows 10. Check all methods step by step.
- Open Control Panel from Search and Start Menu
- Get Windows 10 Control Panel Shortcut by using Run Box
- Access Control Panel from the Quick Access Menu
- Get Control Panel from the Settings App
- Access Control Panel from the File Explorer
- Open Control Panel from the Run Dialog Box
- Find Control Panel using Run Command
- Open Control Panel in Windows 10 via Shell command
- Open Control Panel via Desktop Toolbar on the Taskbar
1. Find Control Panel From Search and Start Menu
Follow the following steps to search Control Panel and pin it to the start menu or taskbar wherever you want.
- Click the Windows icon on your taskbar and open the start menu.
- Find the Windows system by scrolling down and select the Control Panel from the options.
- You can find it under the Most Used option in the start menu if you often access the Control Panel.
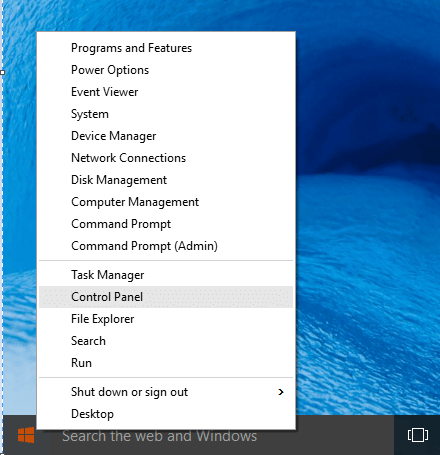
You can also use the search box, enter Control Panel and then press the Enter key to open the same.
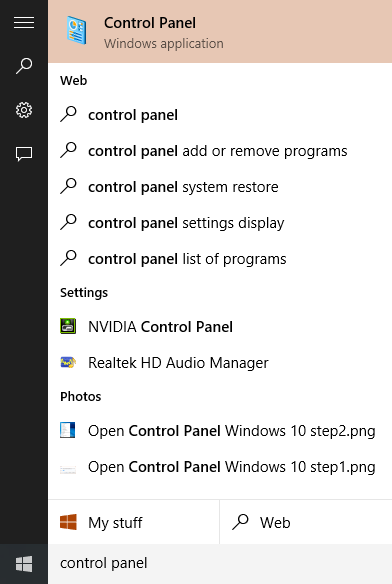
Follow the steps to pin the Control Panel on the start menu or taskbar for easy access,
- Right-click on the Control Panel option
- Select the option for pin
To locate the Control Panel in Windows 10 from the Start Menu,
- Open the full-screen start menu by pressing Windows key on your keyboard
- Tap on the All Apps icon.
- Tap on the Windows System folder to expand the window.
- Click on the Control Panel option.
2. Get Windows 10 Control Panel Shortcut by using Run Box
- Press the Windows Key+R button on your keyboard to launch the run command.
- Paste the default shortcut path below: %SystemRoot%\system32\control.exe
- Press Enter key to run the Control Panel.
Also read: 4 Ways to change the username on windows 10
3. Access Control Panel from the Quick Access Menu
Right-click on the Windows option or simply press Windows+X from your keyboard to open the Quick Access Menu, and then click on the Control Panel option in it.
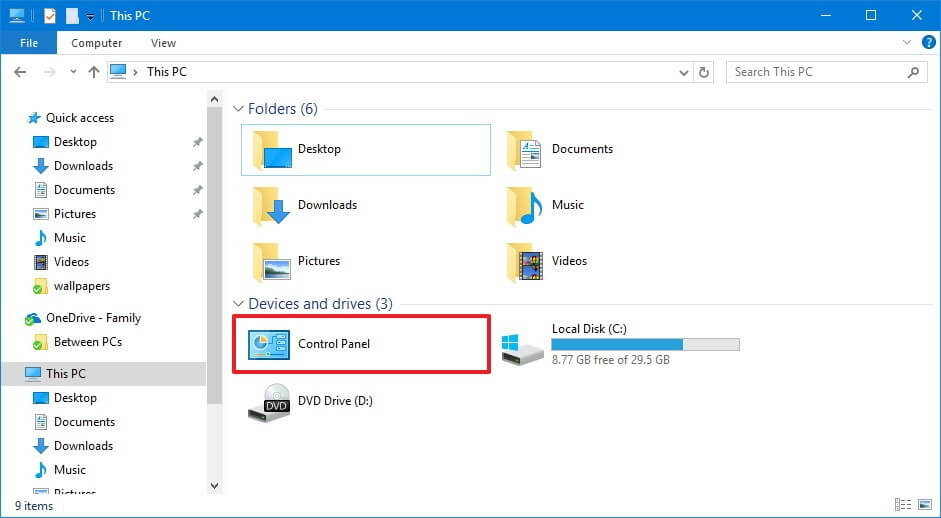
4. How to Find Control Panel in Windows 10 in the Settings App
Press Windows key + I from your keyboard to open the settings panel and click on the Control Panel option. Windows+I is basically the short key for settings panel.
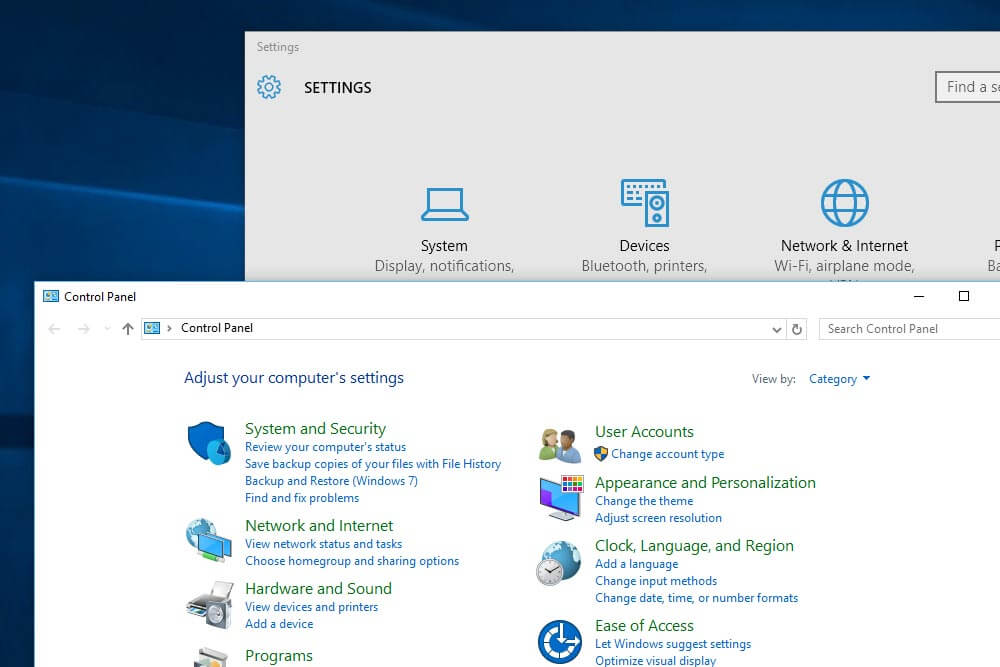
5. How to open Control Panel From the File Explorer?
- Open the File Explorer icon from the taskbar
- Select Desktop and double-click on the Control Panel
- Here you can access the Control Panel directly from the desktop.
6. Get Control Panel in Windows 10 From the Run Dialog Box
Follow the following steps to open the Control Panel in just a few clicks,
- Press Windows Key+R from your keyboard to launch the Run dialog box.
- Simply type Control Panel in the box.
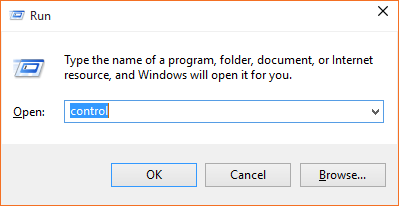
- Click the OK button or press enter key to open the Control Panel.
7. Open Control Panel in Windows 10 via Command Prompt
Here are the steps to run the Control Panel via Command prompt:
- Open the Start Menu by pressing Windows key on your keyboard
- Now type cmd in the search box and click on the Command Prompt option to open it. Or press Windows Key+R from your keyboard and type cmd in the box and press Enter to run the command prompt.
- Type Start Control in the command prompt. Once it is opened, press Enter key.
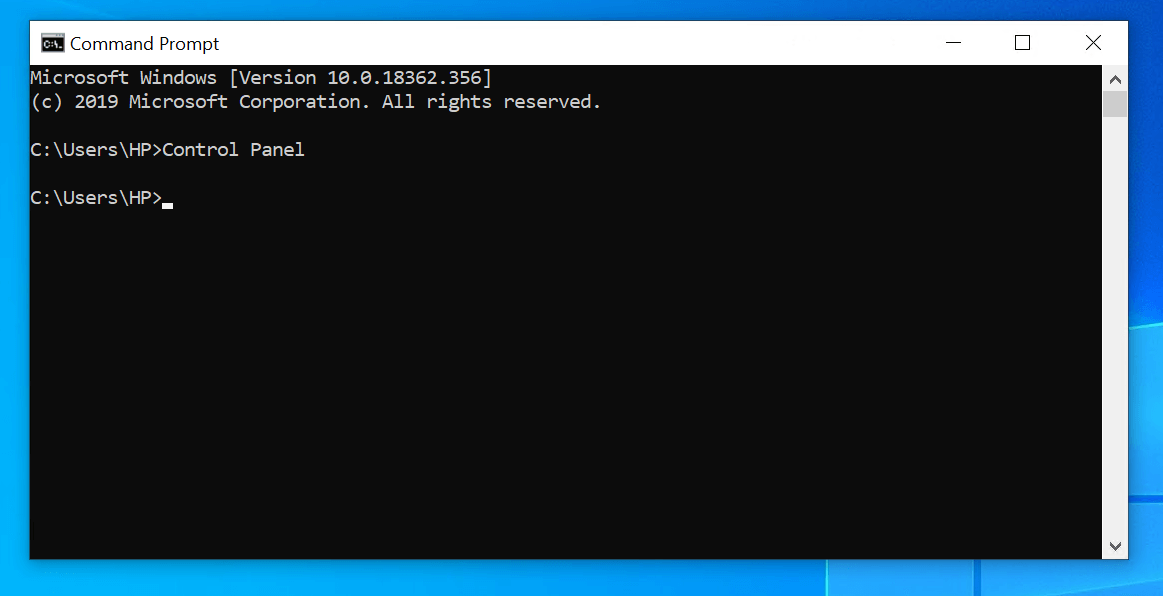
8. How to Open Control Panel in Windows 10 Via Shell Command?
Here are the steps to run the Control Panel via Shell command:
- Open the run dialogue box by pressing Win Key+R together.
- Paste the following command in the dialog box: shell: Control Panel Folder
- Click OK or press Enter to open the Control Panel.
This Article: How to stop windows 10 update might also interest you.
9. Find the Control Panel via the Desktop Toolbar on the Taskbar
- Move the cursor to the empty area on the taskbar and right-click.
- Choose the Toolbars option from the list.
- Select a Desktop option from the context menu.
- Desktop option with a start appearing on the taskbar with small arrows. Click on the arrows and select the Control Panel option.
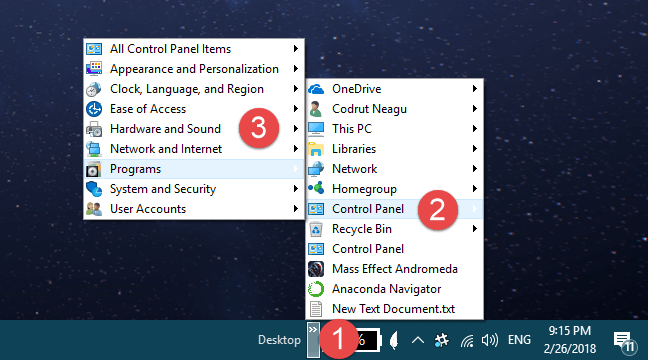
There is another way to launch Control Panel from the taskbar, and it’s quite easy. Just follow the steps given below:
- Move the cursor to the empty area on the taskbar and right-click.
- Select the Task Manager option
- Go to the menu bar and choose File option once Task Manager is opened.
- Click on the Run a New Task from the sub-menu.
- Type control.exe (without quotes) once the New Task box appears, then press Enter.
Conclusion
All these are the various methods we know of starting the Control Panel in Windows 10. These methods and steps are easy to follow and remember. If it’s still hard to recall, then go for the most comfortable option for once and create a Control Panel shortcut on the desktop or your taskbar, so you don’t have to search these methods again and access the Control Panel whenever you want.
Adding Control Panel shortcut on the desktop or taskbar and access it with ease will help you save your time. Create a shortcut by right-clicking on the Control Panel. Cut it and paste it on desktop or taskbar of your Windows 10 or launch the run dialogue box and enter the Control Panel shortcut command in the box as mentioned above in method # 2.
We hope that you found this list helpful and figured out all the issues in locating the Control Panel in your system and using it any time to manage all the properties. We would love to know which one is your favorite to navigate through the Control Panel in Win 10.
Leave a Reply