PST file is basically a local copy of mailbox data that gets created at the time of configuring a POP3-based account within Outlook. These mailbox copies are prone to damage due to several causes, including oversizing and the sudden system/Outlook crashing due to some hardware failure or virus attacks. If a PST file becomes corrupted, the user is not able to even perform simple tasks through Outlook, including sending e-mails, setting appointments and opening emails. In the article below, we describe the reasons that can lead to corruption of PST files and dive into various solutions to recover mailbox data from a corrupted PST file.
What Causes Corruption in PST Files?
Below are the common causes for corruption in PST files:
- Unexpected Outlook and System Shutdowns: Outlook runs a number of background operations. If there is an unsolicited system crash or the application crashes, such uncompleted operations may damage PST files.
- Large PST File Size: PST file size varies depending on the versions of Outlook. Large PST file size greatly affects the Outlook performance and may easily cause PST file corruption.
- Conflicts due to Security Applications: Sometimes, your firewall or antivirus may identify a component of your PST file as an enemy and attempt to put it in the list of quarantines. This also corrupts your PST file. Even if you have opened an infected email or attachment by virus or malware, it might alter the structure of the data inside your PST file and make it corrupted.
Quick Solutions to Recover Lost Mailbox Data after PST Corruption
Here are the methods that you can use to repair a corrupt or damaged PST file and recover your lost mailbox data:
Method 1: Use Inbox Repair Tool or SCANPST.exe
Corrupt or damaged PST files can be repaired using Microsoft’s in-built utility tool Inbox Repair Tool (SCANPST.exe). This software can be found in your local storage along with the installation files of Microsoft Outlook as it comes pre-installed with it. This software resolves errors that might be present in a corrupted PST file. Here’s how you can use the Inbox Repair Tool:
- Close Outlook and locate SCANPST.exe or Inbox Repair Tool in your system.
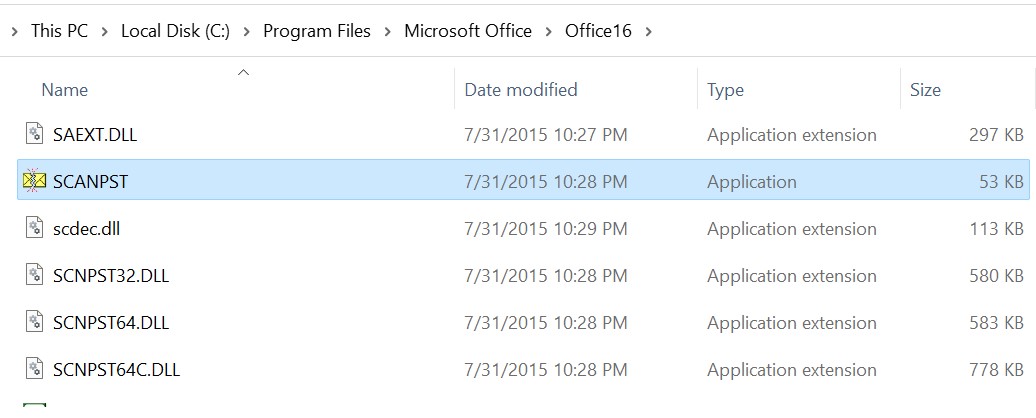
- Open exe and click Browse.
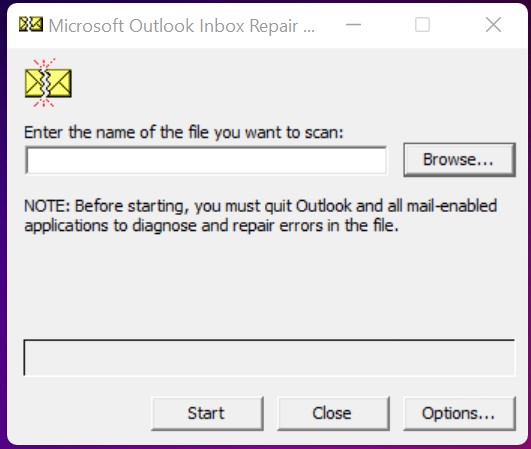
- Click Browse, locate your PST file and click Open.
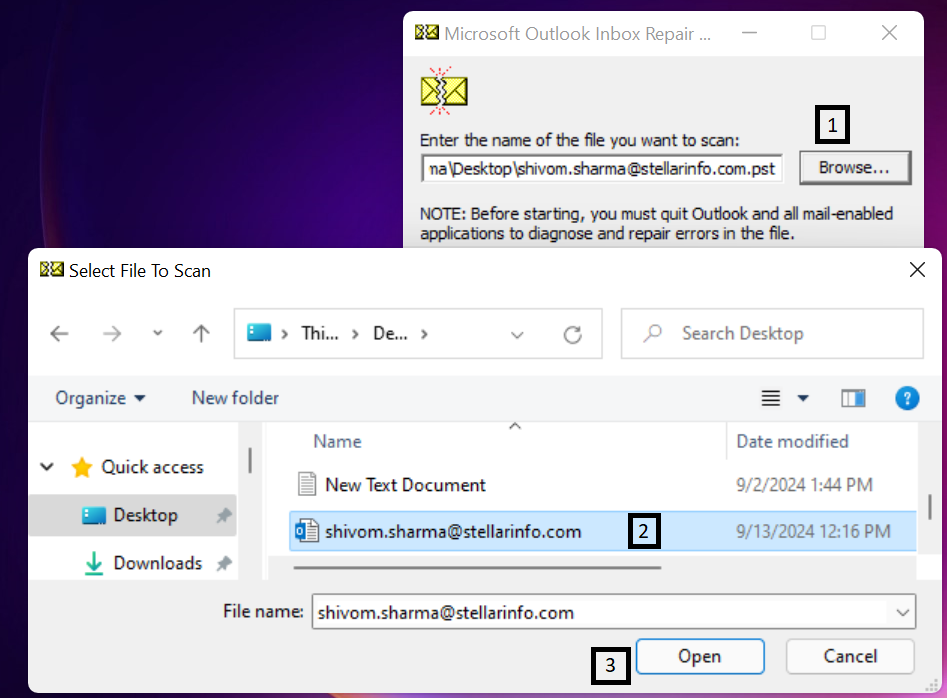
- Click Start to begin the scan and wait for the results.
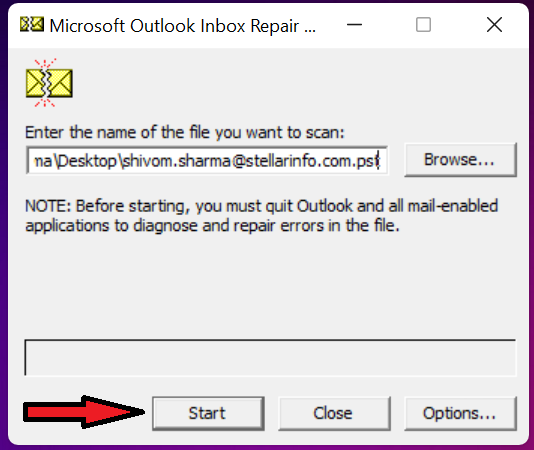
- After the scan is complete, SCANPST.exe will show the number of inconsistencies found in the PST file. Also, it will create a backup file of the PST in the same folder before repairing it.
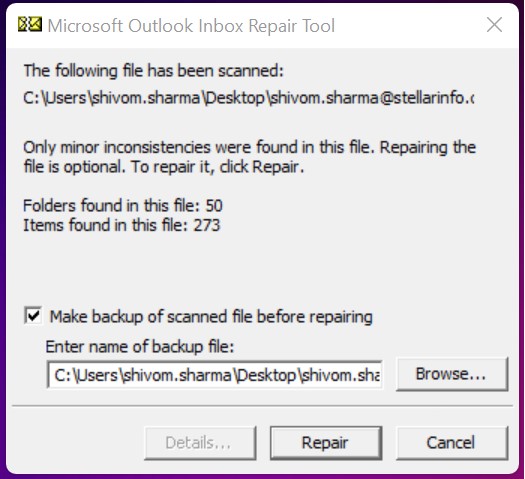
- After the completion of Repair, restart Outlook and check if the PST corruption has been resolved.
In spite of being an essential utility used to clear out corruption from a PST file, Inbox Repair Tool suffers from the following disadvantages:
1. Users have reported that SCANPST.exe can take hours to scan and repair a PST file when the size of the file is huge (over 45 GB). In such cases, the tool also crashes or causes damage to the PST file.
2. SCANPST.exe can sometimes delete unreadable mailbox items. This might include your email, tables or calendar entries and result in some data loss.
3. If your PST file is severely damaged, SCANPST.exe could crash or fail to restore it.
In such cases, where SCANPST.exe fails to restore the PST file, proceed to next method.
Method 2: Use a Professional Outlook PST Recovery Software
If your PST file is corrupted to a point that cannot be restored using SCANPST.exe, you can make use of a professional PST recovery software, such as Stellar Converter for Outlook. This PST file repair tool can locate severe corruption in your PST file and repair it without any file size limit. With this tool, you can also split a large PST (45 GB or larger) into smaller PSTs. Through this software, you can export the recovered mailbox items in several portable file formats: MSG, EML, RTF, HTML, and PDF. Here is how you can recover your mailbox items with the help of Stellar Repair for Outlook:
Download and Install Stellar Repair for Outlook tool. (Download Button)
Select the List Profiles This allows the tool to detect PST files from the default PST location. Alternatively, if the PST is at another location on your system, you can click Choose Manually.
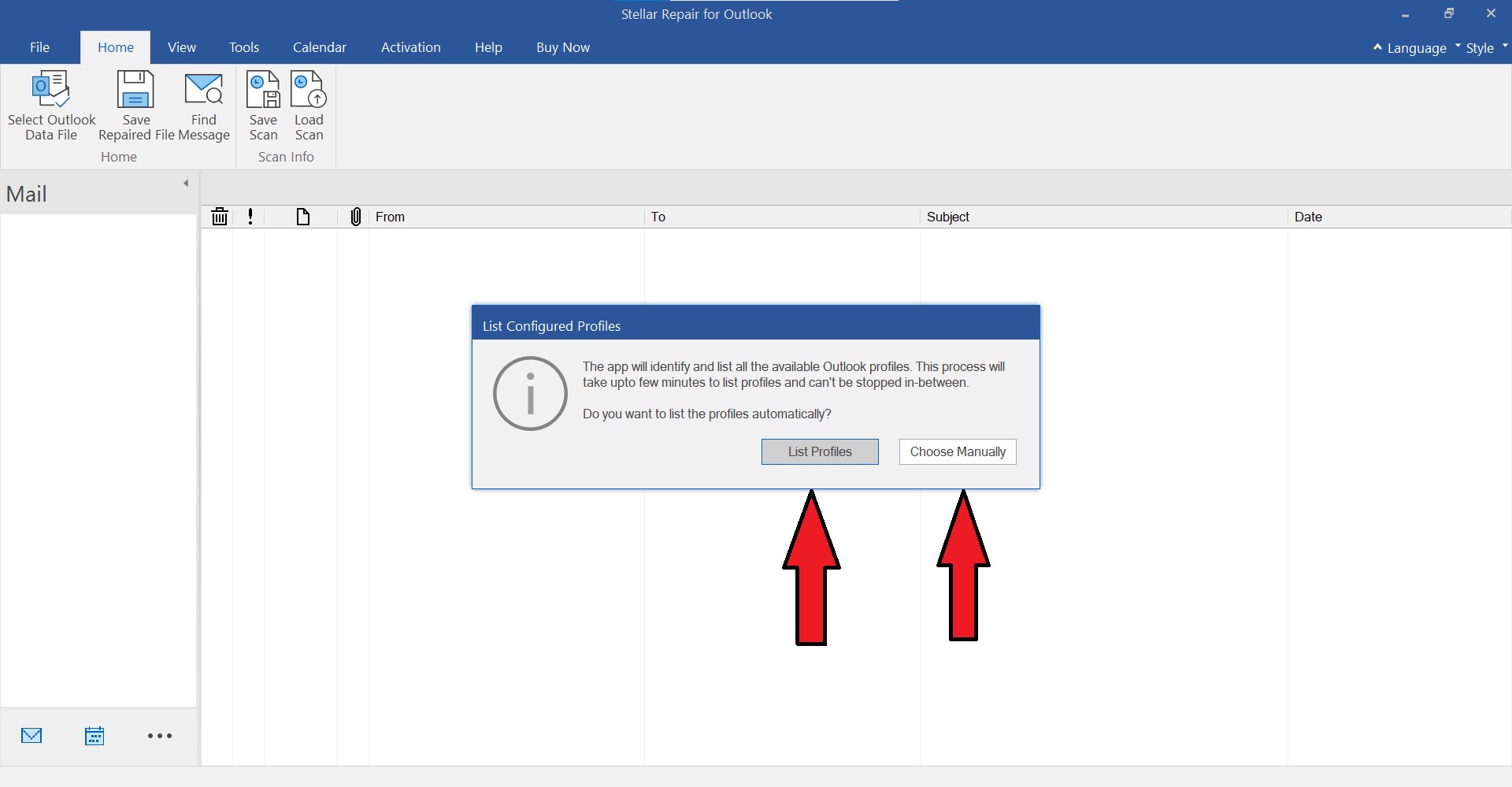
If you have multiple profiles, select your profile from the Profile List and click Repair to start the scan.
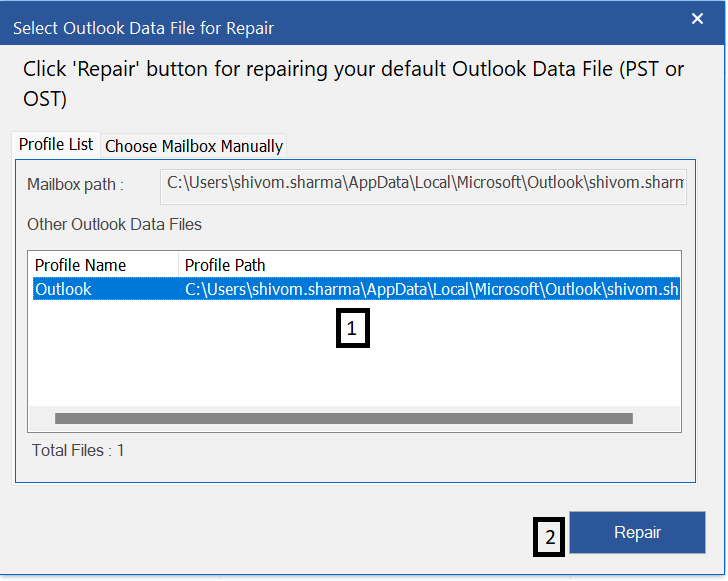
Preview the corrupted mailbox data from your PST file and verify it. You can also deselect the unwanted folders if you don’t want to recover the entire mailbox.
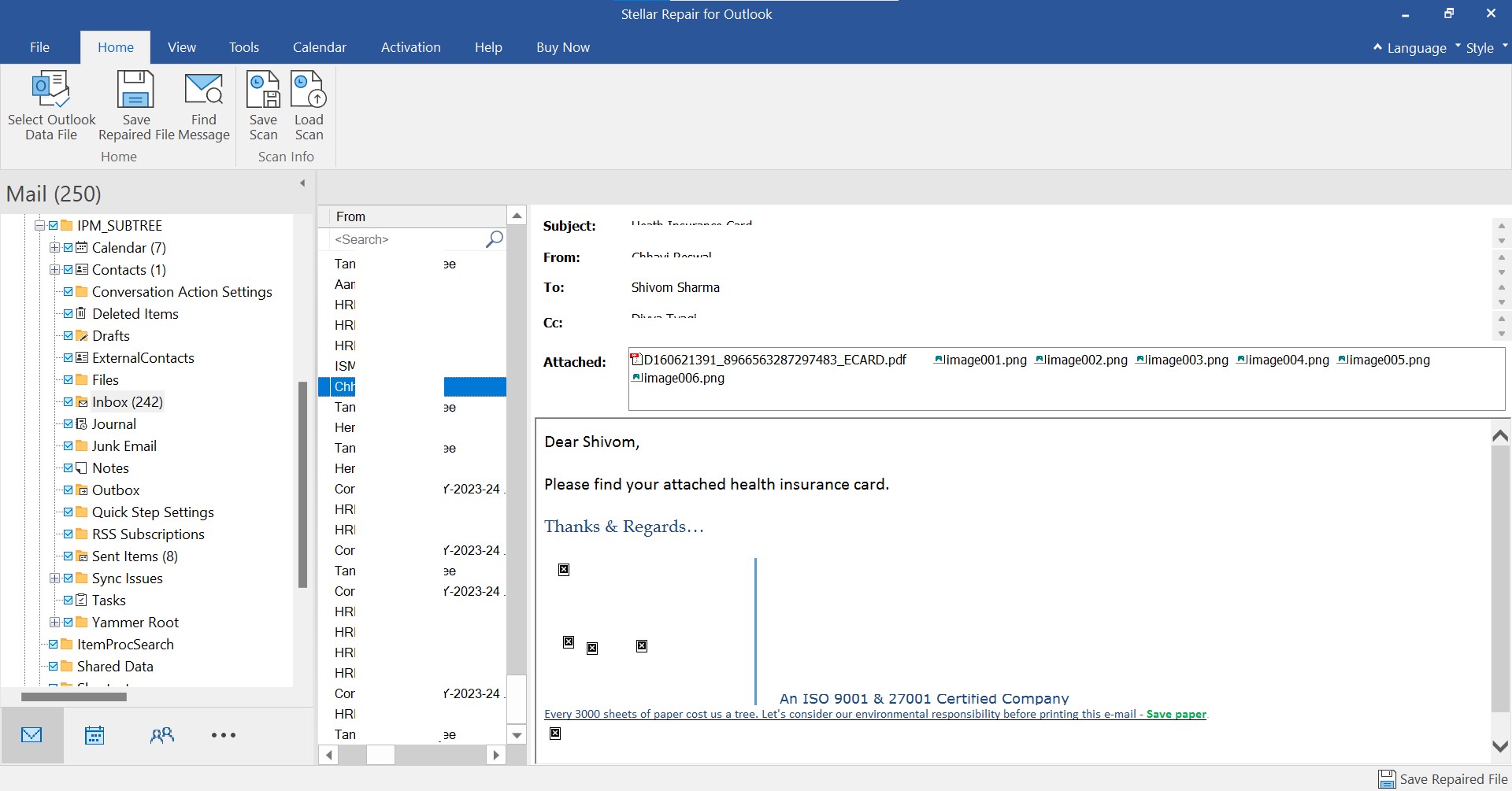
Select the desired file format from ‘Save As’ window and click ‘Next’.
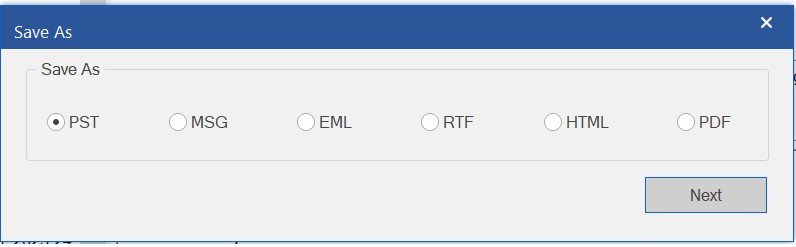
Choose the location of the folder where you want to save the recovered PST file and click OK.
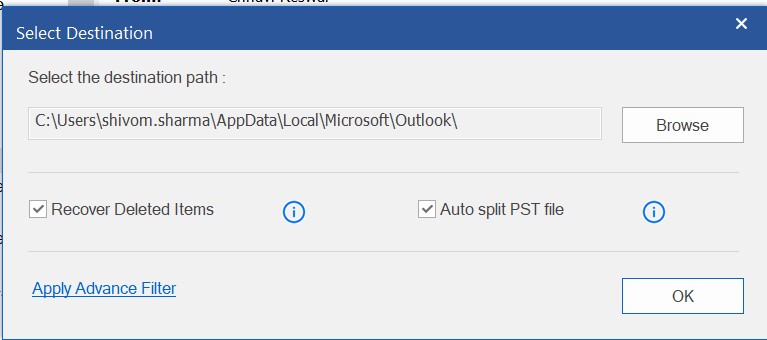
Import the PST file to your Outlook by navigating to File > Open & Export > Import/Export and then following the process.
Conclusion
Several factors, including unintentional shutdowns, large PST file size and malware infection, can result in a corrupt or damaged PST file. You can repair it with SCANPST.exe or Inbox Repair Tool. However, if the PST is severely corrupted and cannot be repaired by SCANPST.exe, you can try a trusted PST repair tool for Outlook like Stellar Repair for Outlook. It can identify main problems associated with Outlook and allows preview of mailbox data before exportation. Further, through proper maintenance of the Outlook PST file size by periodic checks and regular mailbox data backup, corruption in PST files can be avoided.
Leave a Reply