It’s for sure; you have come across the issue related to graphics, memory and more once in a while. In this informative article, you will learn, How to update drivers in Windows 10 by following easy steps.
This guide of ‘Update drivers in Windows 10’ will also work for Update drivers in Windows 7,8 & 8.1. Let’s understand what is drivers and why do we need to update them!
What Are the Drivers?
The driver is a mediator between the hardware & software of your system. Drivers allow the hardware to sync it with the computer operating system files to perform some tasks. There are multiple types of drivers required to perform different-different tasks such as Graphics, sound, peripheral devices, CD readers, batteries, keyboards, printing, storage, USBs, etc.
Why Do You Need to Update Drivers?
You might be wondering, why do you even require to update drivers in Windows 10? Well! You are also aware of this changing world of technology where everyday something is getting updated. And so, you need to keep your system updated too to experience a smooth performance while working on it. An updated driver improves your system productivity by providing some new features in the background. A regular driver update also prevents you from unnecessary problems going to occur shortly. If you are a game lover, then you need to keep this driver update process in practice to enjoy playing the games without any trouble.
How to Check the Driver Installation Date in Windows 10?
- Open the Device Manager by pressing Win+X+M keys together
- Select the driver for which you want to see the update date
- Now right-click on it and go with the Properties option
- Here, you need to go inside the Driver tab to see the installation details with date and time.
- You can also see the Driver version here.
How to Update Drivers in Windows 10?
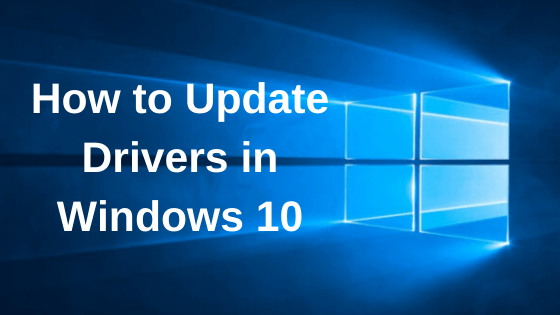
You can perform Windows 10 driver updates in the following ways.
- Update drivers using Device Manager
- Update Windows 10 drivers using My Computer
- Manually download and Install updated Drivers in Windows 10
- Use Windows Update option to keep your system and drivers up to date in Windows 10
- Driver updates in Windows 10 using Driver Pack Solutions
Let’s check one by one in detail.
1] Update Drivers in Windows 10 Using Device Manager
- First and foremost, hover your mouse cursor to the Start menu and then right-click on it.
- Now select Device Manager from the drop-down menu.
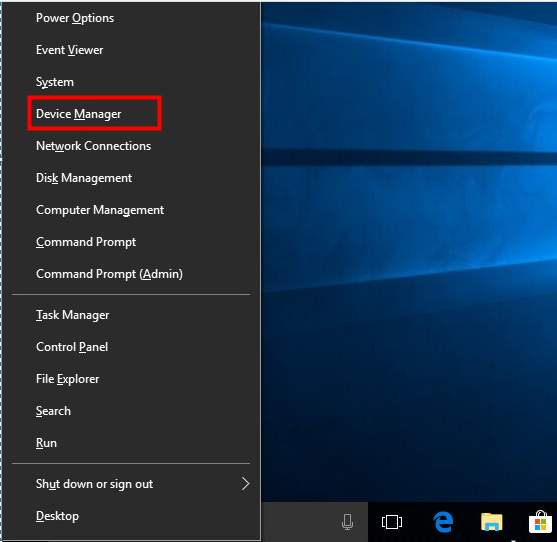
- After getting the Device Manager window, look for the drivers which are having yellow symbols on it. (Yellow symbol means, there are some issue with that driver)
- Now click on the small arrow icon given besides that, it will enlarge the list items
- Right-click on a file and select ‘Update driver software’.
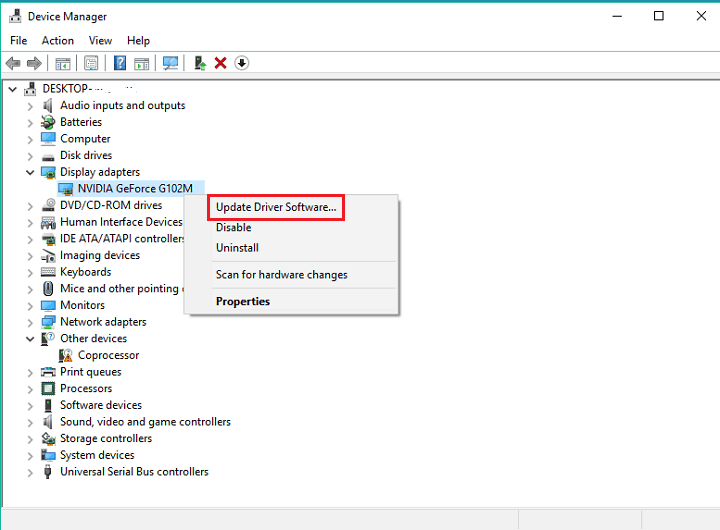
- Here, you will get two options. If you are connected with the internet, choose to ‘Search automatically for updated driver software’ to directly update the drivers from online files. Else, choose to ‘Browse my computer for driver software’ for installing the drivers from your manually downloaded files.
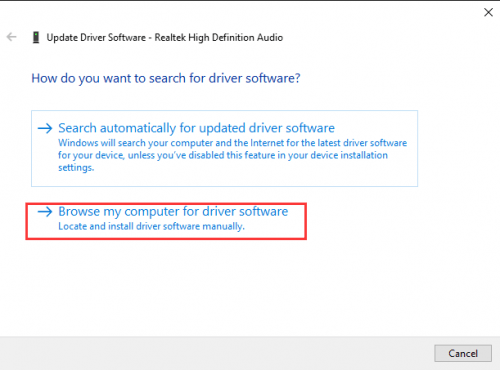
- Repeat the process of Right-click and select ‘Update driver software’ for each file which you want to update.
2] Update Windows 10 Drivers Using My Computer
- Go to your desktop and right-click on My Computer icon
- Click on manage from the pop-up list
- Now click on “Device Manager’ given under ‘Computer Management (Local)’ folder
- Here, you can see the list of installed drivers in the system. You can update whichever you want by pressing right-click on a selected one and then choose to ‘Update driver software’.
3] Manually Download and Install Updated Drivers in Windows 10
- Most of the manufacturers provide the drivers along with the PC and if your driver is outdated, then you can visit the official website of the manufacturer and then navigate for the drivers’ list and after getting the same, you will have to select the version.
- After the completion of the download, you need to double click on the downloaded file and then install the same. Thus you can update drivers in Windows 10 manually.
4] Use Windows Update Option to Keep Your System and Drivers Up to Date
Windows 10 has ample features and one such is the Windows Update that enables the users to enjoy the advanced technology. The Windows regularly updates the system files and drivers automatically. However, if you have disabled automatic updates, then you need to perform the task manually. The process is simple and for your convenience, the steps are listed below.
- Press Windows key on your keyboard
- Now click on settings, symbolized as a gear icon situated above the power icon
- In the next window, click on ‘Update & Security’
- By default, the Windows Update section will be shown. Here, you need to click on ‘Check for updates’
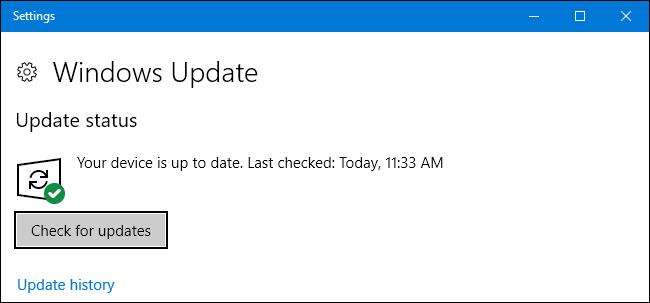
- Make sure to connect your system with an active internet connection while performing this task.
- After completing the task, restart your computer.
5] Driver Updates in Windows 10 Using Driver Update Software (Driver Pack Solutions)
DPS (Driver Pack Solution) is a bunch of universal driver update software that can be easily installed on almost all brands of systems. Follow the below process to use DPS for Driver update in Windows 10.
- Go to the official website of Driver Pack Solution and download the required drivers.
- You can also search online for a complete zip file of DPS having more than 10 GB in size, and then download it.
- Go to the downloaded file location and unzip the folder
- Now run the setup file of DPS and install it to go to the next step
- It will automatically show you, what all drivers you need to update in your system
- You can install all the updates one-by-one or you can put multiple driver updates in a queue.
Hope! The above-given methods will help you to update drivers in Windows 10 on your laptop or desktop. Please share, which method did works for you. And also let us know if you have comes across any other method for Driver update in Win 10.
Leave a Reply