If you’ve upgraded your computer’s hardware or replaced a failed component, you may encounter a message indicating that your copy of Windows 10 is not genuine. This can be frustrating, but fortunately, it’s easy to reactivate your copy of Windows 10 after a hardware change. In this article, we’ll walk you through the steps to reactivate Windows 10 and ensure your system is up and running quickly.
Understanding Windows 10 Activation
Windows activation is a process that ensures your copy of Windows is genuine and not used on more devices than allowed by the license agreement.
When you purchase a copy of Windows 10, it comes with a unique product key used to activate your copy of the operating system. Windows 10 activation key is tied to your computer’s hardware, including its motherboard, CPU, and other components.
What Triggers a Windows 10 Activation Error?
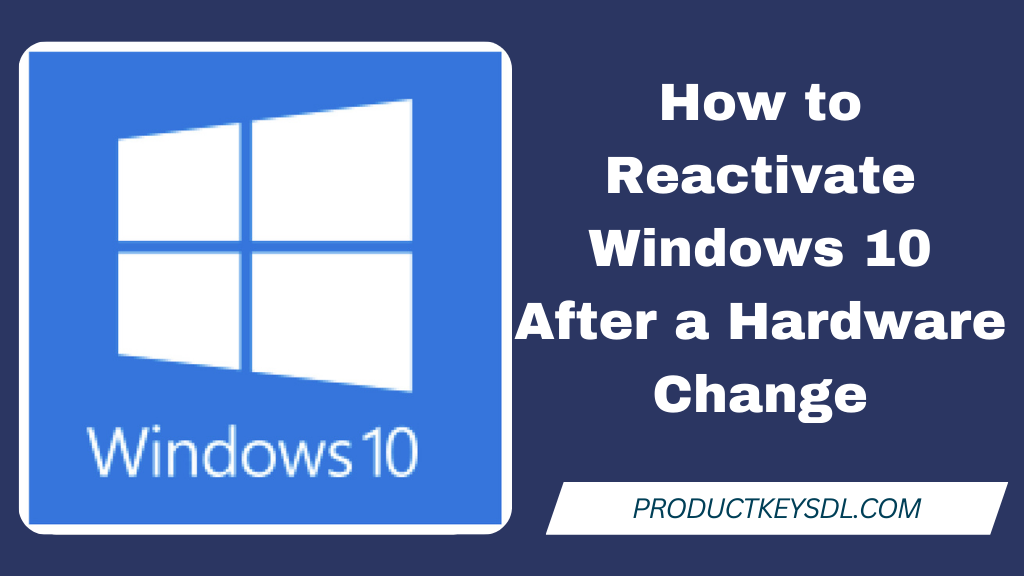
When you make significant hardware changes to your computer, such as replacing the motherboard, hard drive, or CPU, Windows 10 may not recognize your copy of the operating system as genuine.
This is because the new hardware components have changed the computer’s unique ID, which was used to activate Windows 10.
As a result, you may see an error message indicating that your copy of Windows 10 is not genuine, and you may be prompted to reactivate your copy of the operating system.
Reactivating Windows 10 After a Hardware Change
If you’ve encountered an activation error after a hardware change, you can reactivate your copy of Windows 10 by following these simple steps:
Step 1: Open the Settings App
Click on the “Start” menu and the gear icon to open the Settings app.
Step 2: Go to the Update & Security Settings
In the Settings app, click on the “Update & Security” option.
Step 3: Go to Activation Settings
Click on the “Activation” option in the sidebar menu.
Step 4: Troubleshoot the Activation Error
In the Activation settings, click on the “Troubleshoot” option under the “Windows” section. This will launch the Activation troubleshooter.
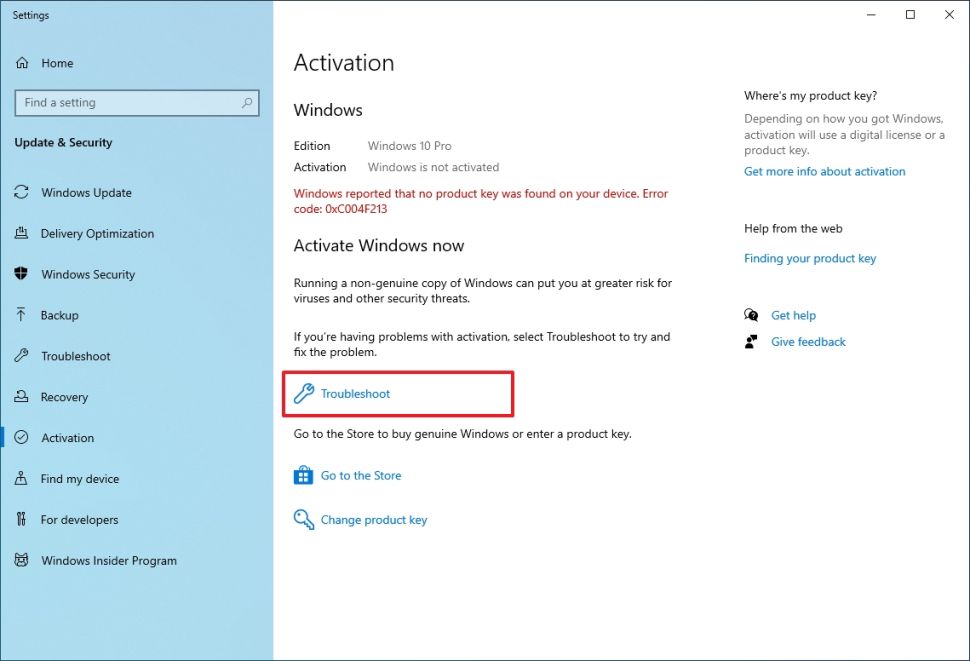
Step 5: Click the “I changed hardware on this device recently” option.
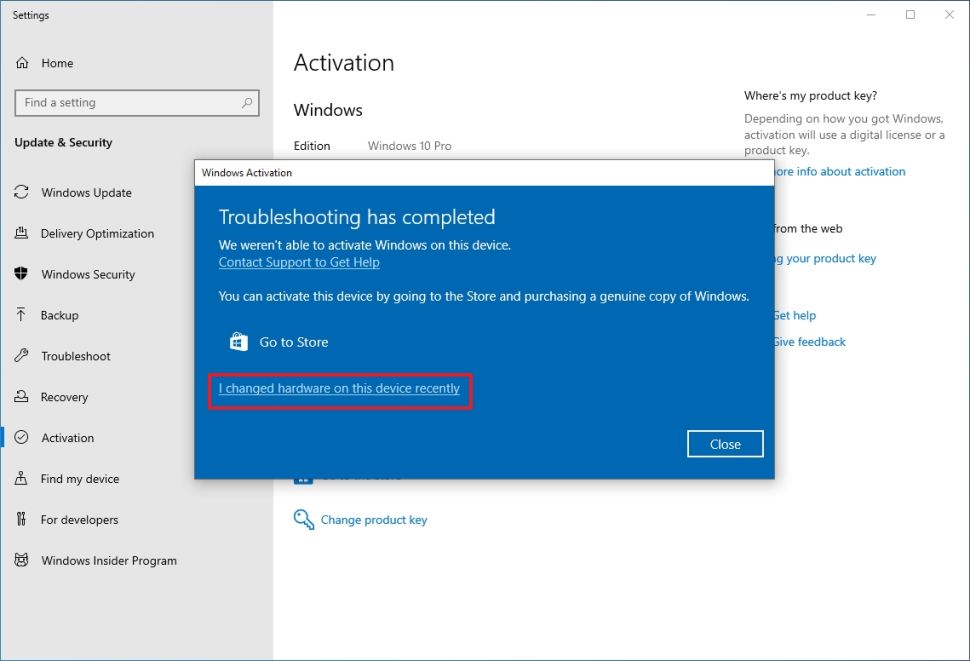
Step 6: Make sure you enter the correct Microsoft account credentials.
Step 7: Click the Sign-in button.
Step 8: Select the device to activate with the new hardware.
If the computer doesn’t appear on the list, click on the “See other devices linked to your Microsoft account” option, and then select the device.
Step 9: Check the “This is the device I’m using right now” option.
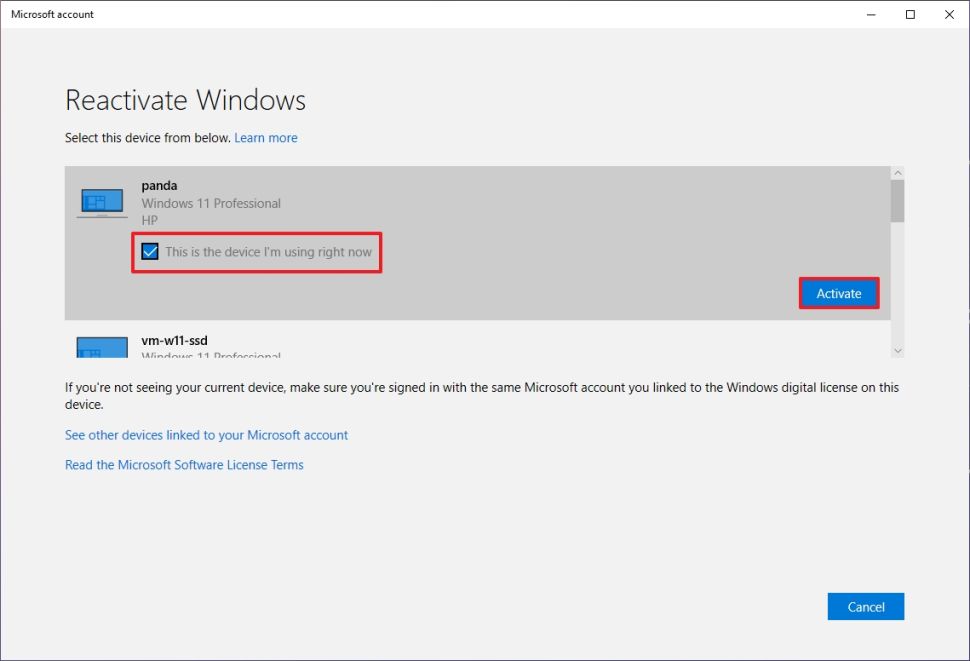
Step10: Click the Activate button.
The Activation troubleshooter will guide you through the process of reactivating your copy of Windows
If these steps doesn’t work, go for to Fix Common Windows 10 Activation Issues.
Additional Tips for Reactivating Windows 10
Here are some additional tips that can help you reactivate Windows 10 after a hardware change:
1. Use the Same Microsoft Account
If you’re signed in to Windows 10 with a Microsoft account, make sure to sign in with the same account after the hardware change. This can help Windows 10 recognize your copy of the operating system as genuine.
2. Keep Your Product Key Handy
If you have a retail copy of Windows 10, make sure to keep your product key handy. You may need to enter it during the reactivation process.
3. Contact Microsoft Support
If you’re unable to reactivate your copy of Windows 10, you can contact Microsoft support for assistance. They can help you troubleshoot the issue and reactivate your copy of Windows 10.
Conclusion
Reactivating your copy of Windows 10 after a hardware change is a simple process. Make sure you have a valid product key or digital license, and if you encounter any problems, use the built-in troubleshooter or contact Microsoft support. With these steps, you can reactivate your copy of Windows 10 and get back to using your computer as usual without interruptions.
FAQs
Any significant hardware change can trigger a Windows 10 activation error. For example, replacing the motherboard, hard drive, or CPU can trigger an activation error.
No, replacing a peripheral device such as a keyboard or mouse will not trigger a Windows 10 activation error. You only need to reactivate Windows 10 if you make significant hardware changes to your computer.
If you purchased a retail copy of Windows 10 and can’t find your product key, you can try using a product key recovery tool or contacting Microsoft support for assistance.
If you’re unable to reactivate Windows 10 using the troubleshooter, you can try contacting Microsoft support for assistance. They can help you troubleshoot the issue and reactivate your copy of Windows 10.
No, reactivating Windows 10 after a hardware change will not affect your data. Your files, applications, and settings will remain intact.
Leave a Reply