Here we are presenting you two effective ways to disable Cortana on Windows 10. Cortana is a voice assistant feature in Windows 10 Operating System designed and developed by Microsoft. The voice assistant tool makes the work easier and allows the users to access the app just through the flow of voice. But, Cortana has some flaws, especially the default selection of web browsers, i.e. Edge. For example, if you want to access the browser, then Cortana will launch the Edge and the search engine will be Bing. So, if you want to turn off or disable Cortana and looking for an efficient method, then go through the methods listed below.

Are you in a Hurry? Wait for a while to gather some info before going to turn off Cortana
But before moving ahead, you must know some facts about the Cortana. Earlier at the launch of Windows 10, Cortana was quite a handy one and easy to disable. But, since after the Windows 10 Anniversary, many changes have been done in Cortana and now it is very closely integrated with Windows 10 and turning off the same will led to the misbehave of some applications such as news, reminders and much more. So, if you have prepared your mind and want to turn off Cortana, then make sure you have created a Windows restore point. The Windows Restore point will help you to meet unforeseen circumstances.
How to Disable Cortana on Windows 10?
If you are using Windows 10 Pro or Enterprise version then you can access Group Policy to uninstall Cortana. The process is simple and for your solace, the detailed steps are listed below.
Comprehensive Guidance to Disable Cortana on Windows 10 using Group Policy
- Press the ‘Start’ button, type ‘Group Policy’ in the search bar and then press the ‘Enter’ key.
- At the left end of the panel, you will find ‘Computer Configuration’, click on it.
- Thereafter, you will get a few options, move to ‘Administrative Template’.
- In the ‘Administrative Template’ section, you will find some options, click on ‘Windows Component’.
- Soon, a lot of options will appear on the left panel and you need to navigate ‘Search’.
- Clicking on the ‘Search’ icon will feature the search setting, select ‘Allow Cortana’.
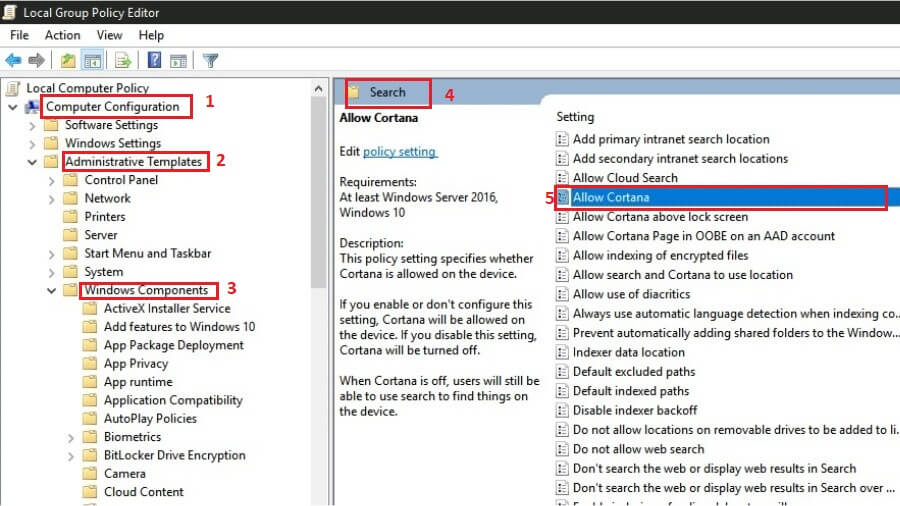
- Now right-click on ‘Allow Cortana’ and select ‘Edit’ from the drop-down menu.
- Thereafter, a new pop-up window will appear on the screen and you need to click on the radio button ‘Disabled’.
- After clicking on the ‘Disabled’ button, click on the ‘Apply’ button and further click on the ‘OK’ button which is located at the bottom of the panel.
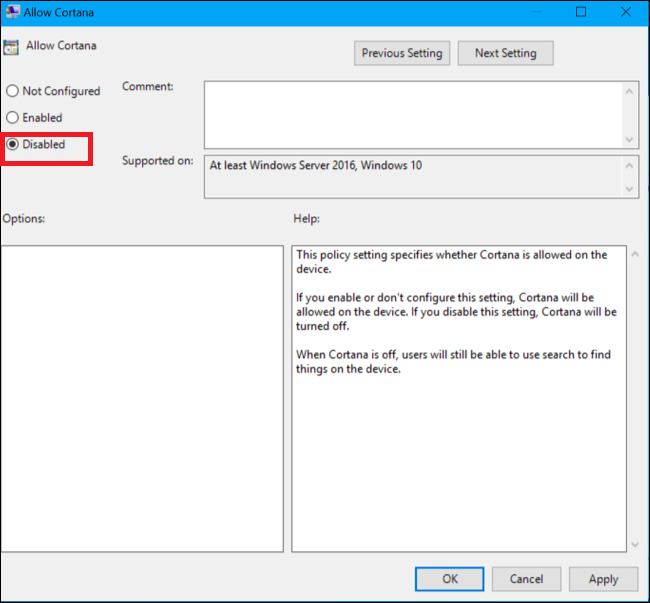
- This was all about the way to turn off Cortana using Group Policy. However, if you want to access Cortana in the future, then you can activate it using the same procedure.
An Effective Way to Turn Off Cortana Using Registry Editor
If you are using Windows 10 Home, then you can access Registry Editor to perform the method ‘disable (Turn Off) Cortana’. The process is simple and the detailed step by step guidance is provided below.
- Open the ‘Run’ box by pressing the ‘Windows’ and ‘R’ keys together.
- Type ‘regedit’ in the Run box and then press the ‘Enter’ key.

- Thereafter, a new pop-up window will open and in the panel, you need to click on the ‘Computer’ icon.
- Soon, you will get a few folders, click on ‘HKEY_LOCAL_MACHINE’.
- The above step will provide you a ‘Software’ folder, click on it.
- After that, the list of software installed on Windows 10 will appear and here you need to navigate for ‘Policies’.
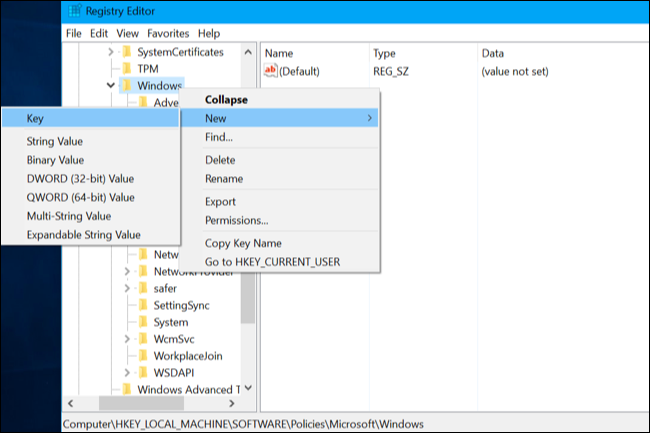
- Clicking on the ‘Policies’ folder will give you additional options, click on ‘Microsoft’ folder.
- Now select ‘Windows Search’ and then move to the right panel.
- At the right panel, you will get a Window Search file, select it and then right-click on it to choose ‘DWORD (32-bit) value’
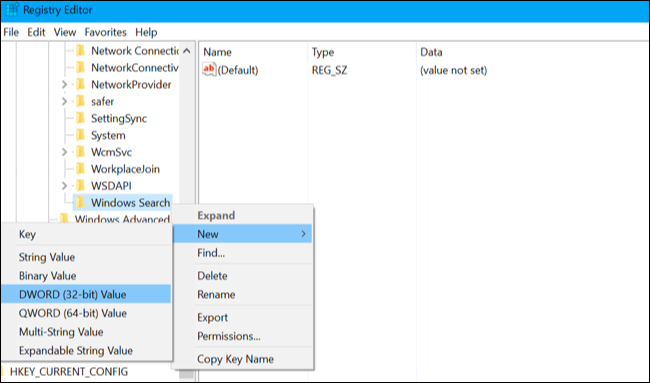
- Now name the file to ‘Allow Cortana’ and make sure to fix the value of the same at 0.
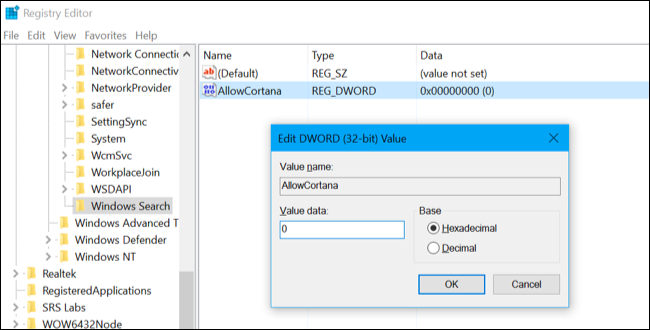
- After completing the above task, click on the OK button to apply the changes.
Conclusion
So, these were the two advanced methods to disable Cortana on Windows 10 and you can select the one as per your Windows 10 OS type. However, if you need any assistance or want to give feedback, then feel free to comment in the box. We will help you in all possible ways to resolve the issue. Hence, stays tuned with us and get the ultimate experience of Windows 10 without any inconvenience.
Leave a Reply