We know, you are here to get the solutions to fix ‘Unmountable boot volume’. It’s really annoying error occurs on your screen due to one of the following reasons:-
Causes of Unmountable Boot Volume Error
- Corrupted Windows Operating System files
- A corrupted hard drive
- Virus-infected partitions
- Improper BIOS settings
- Damaged boot drive
- System loaded with malware
- Low physical memory
- Unsupported hardware
- A damaged RAM
- Using a wrong wire cable
- Missing boot.ini file from the system
- Outdated drivers
Let’s begin the solution with the intro of ‘Unmountable boot volume’.
What is the Unmountable Boot Volume?
Unmountable boot volume means one or more drives are idle and it’s not configured properly. The Boot is the partition of drives where you store your Windows files while installing it in your system. In this error, there are higher chances that few important files of Windows have been deleted or corrupted. Hence, you will not be able to use your system properly.
Unmountable boot volume errors also known as a blue screen of death (BSOD) error and 0x000000ED error. When you see the message on your screen ‘Your PC ran into a problem and needs to restart’ means you are suffering from Unmountable boot volume issue in your Windows 7, Windows 8 or Windows 10. Sometime, the message will reflect as ’ UNMOUNTABLE_BOOT_VOLUME (Error code: 0x000000ED)’.
The issue mostly occurs due to a corrupted hard disk. Sometimes, unknowingly you try to do some experiments and you lost your hard disk due to taking some unnecessary steps.
What is Boot Volume?
Boot volume is a dedicated drive in your system which is mandatory to have. This drive is commonly known as Drive C. You need this basic partition to store your Windows Operating System files. Without having a C Drive, you can’t even imagine accessing your system.
When the Error Unmountable Boot Volume Occurs?
There are many situations where you can see the pop-up screen along with the message, ‘Your PC ran into a problem and needs to restart’:-
- At the time of installing a fresh Windows operating system such as Win 7, Win 8 or Win 10
- When you are running any bulky software
- Using higher graphics elements in your system
What Problems Will I Face During Unmountable Boot Volume Error?
The blue screen of death error or the Unmountable Boot Volume error can prevent you to access the operating system. In the worst case, you may also lose access to change the BIOS settings.
How to Fix Unmountable Boot Volume Error in Windows 10, Windows 8 or Windows 7?
There are multiple solutions available to come out from this boot error trouble. But here, we have listed only a few solutions which are very effective to solve this blue screen of death (BSOD) issue in your system.
7 Ways to Fix Unmountable Boot Volume Error in Windows 10
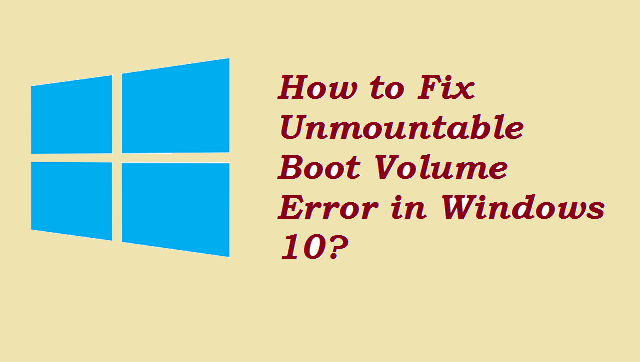
1] Restart your system
If you have seen this issue first time on your screen, it can be solved just by simply restarting your pc. Because some temporary errors also have been seen as a boot volume error.
2] Use CHKDSK command to Auto Repair Bad Sectors
- Before starting the steps, you need to restart your PC.
- Now open the Command Prompt window by pressing the Win+X+A keys together.
- Now enter the command chkdsk/r c: where C is the bootable disk drive.
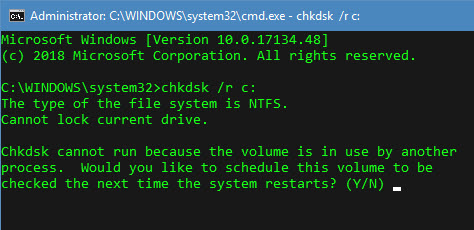
- After completing the process, press Y to restart your computer.
3] Use SFC Scan Command to Cure the Unmountable Boot Volume Error
- Open the Command Prompt by pressing Win+X+A keys together from your keyboard
- Now enter the command sfc /scannow
- Wait for a few minutes to complete the process and then restart your system.
4] Repair your Operating System
If you have faced the Unmountable boot volume error many times, there are chances to fix the issue just by running the repair option from your boot devices such as Pen Drive or disk.
How to Repair Windows 10 OS?
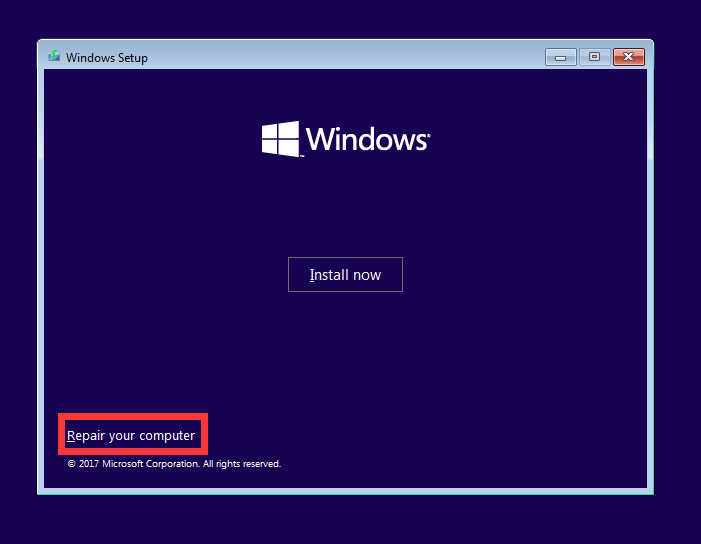
- Insert your bootable device into the PC. It may be a CD, DVD or a Pen Drive
- Now switch on your system from the power button
- Press one of these keys to start booting in your system: F2, F4, F7, F8, F11. The boot keys may vary for the different model of the PC.
- Just after pressing the key, you can see the Windows will start booting.
- Now choose your language and country and go to the next step.
- In the next screen, you will see the option to Repair the system. Tap on it and then go with Troubleshoot
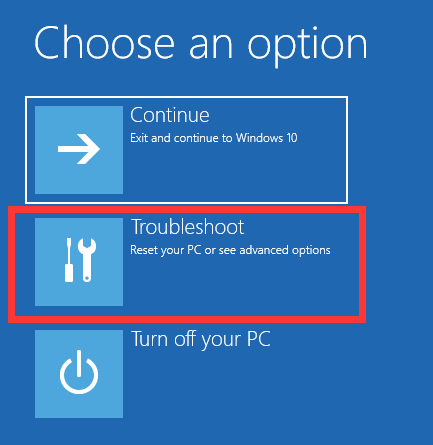
- In the next opened screen, you need to click on Startup Repair given under the Advanced options
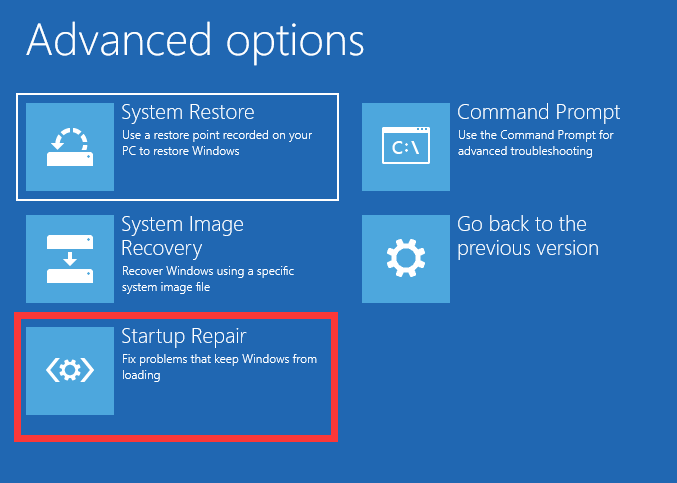
- After launching the Startup Repair option, follow the on-screen process to finish the task.
5] Repair the MBR (Master Boot Record)
A damaged MBR is one of the reason causing the error of Unmountable boot volume or a blue screen of death error. You can execute the below steps to recover your hard disk from Unmountable boot volume error.
- Insert a bootable device into your computer
- Now select to Repair your computer & then go to troubleshoot
- Here, you need to choose Command Prompt given under Advanced Options
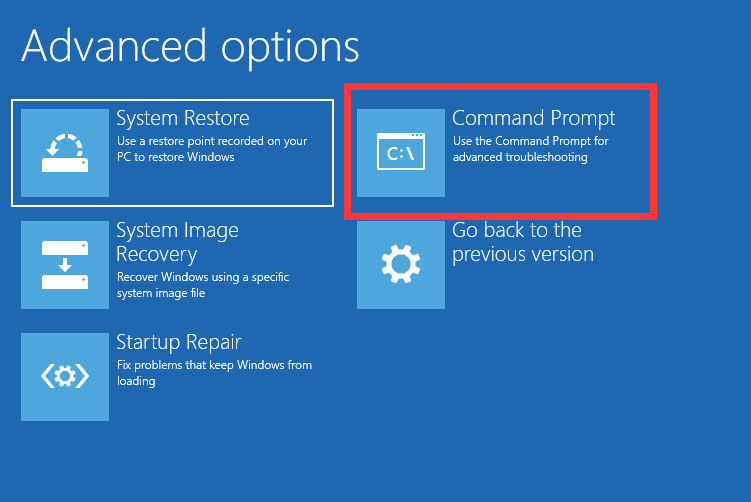
- Now enter the command bootrec /fixmbr
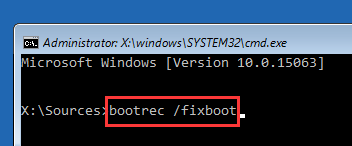
- After successfully executing the command, enter these command too : bootrec /fixboot, bootrec /rebuildbcd
- Enter exit to leave the active window and then restart your computer.
6] Install a Fresh Windows Operating System
In the worst condition where you have tried all the above solutions but still unable to fix the issue, you should install a fresh operating system. It will remove all the bad sectors and provide you with a fresh system to kick-start your tasks.
7] Check for the Memory Issue
If you are running with the lower space on your drives, you need to clean your PC. Look for the following things to clean your computer:
- Delete unused files
- Uninstall the unwanted software
- Clear temporary files
- Delete recent files
- Empty your Recycle Bin
Top 5 Tips to Prevent Your System From the Unmountable Boot Volume Error
- Use a trusted Anti-Virus and keep it updated to provide healthy security to your system
- Clean your browser history time-to-time
- Uninstall the applications in your Windows which are not in use since a very long time
- Manage the number of startup programs from the System Configuration You can go there directly by entering msconfig in the Run box.
- Make a habit to clean your system’s temporary files once a week. You can use the run command %temp% to see the temporary files and then delete those by pressing Shift+Del keys together.
We hope you have resolved the Unmountable boot volume error in your Windows by following any of the above solutions. Let us know in the comment box, which method did work for you. Also, stay tuned for further updates on this blog.
Leave a Reply