The issue of No Audio Output Device is Installed in Windows 10 or in other OS mostly occurs just after installing a fresh Windows in your laptop or a desktop. The main cause of this issue is the misconfiguration of audio drivers or a corrupted hardware device. And as a result, you will not be able to listen to any sounds playing in your system.
But don’t worry about the issue. We have provided below a few effective solutions to remove the error easily. So, go through the below methods to fix the issue of audio outputs in your PC by following the given baby steps:-
How to Fix No Audio Output Device Is Installed
Here we’ve listed 7 significant methods to fix “no audio devices are installed” in Windows 10. Check them one by one in detail.
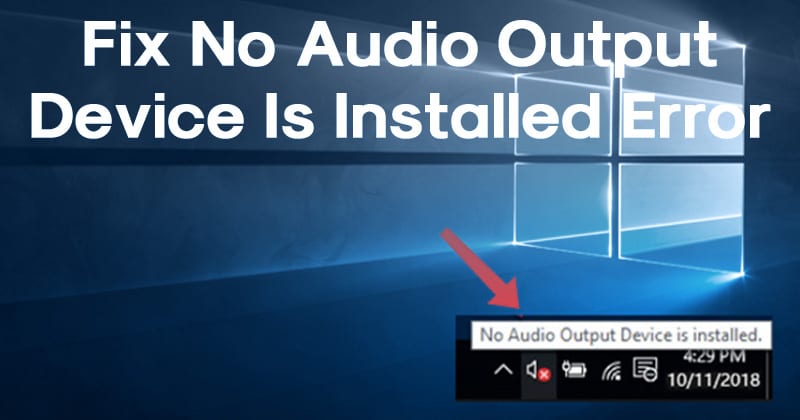
1] Disable and Re-activate the Sound Drivers in Windows 10
- Press Win keys and then type Device Manager. It will show you the first option as a Device Manager, click on it to open the Device Manager Window.
- Now click on the small arrow given near to ‘Sound, video and game controllers’ option. It will enlarge the listed items.
- Now right-click on a file and then choose to Disable the option. And enable it after a couple of minutes.
- Repeat the process for all the drivers given under ‘Sound, video and game controllers’.
- Restart your PC after completing the process and then check if your audio output is working.
2] Update Sound Drivers to Fix ‘No Audio Output Device is Installed’ Error
- If you have downloaded the driver manually from the manufacturer’s website, you need to simply open the .exe file from the downloaded folder to install an updated version of sound driver. Else, go to the next step.
- Open Device Manager on your computer by pressing Win+X+M keys respectively.
- Go to the ‘Sound, video and game controllers’ section and then click on the small arrow key given beside.
- Now right-click on each file given inside that section and then choose to ‘Update driver software’ from there.
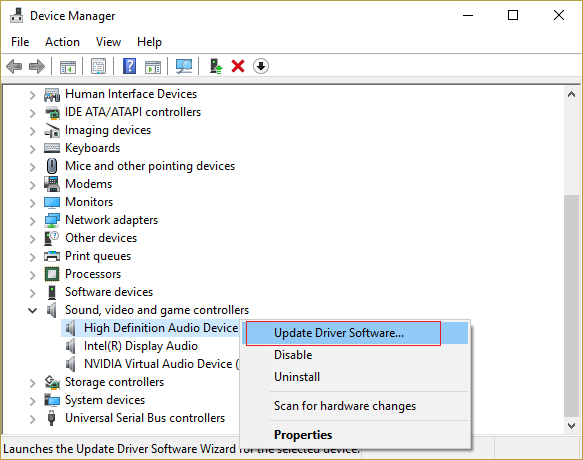
- Here, you will get two options; if you want to automatically download and update the driver, choose to ‘Search automatically for updated driver software’. Else, click to ‘Browse my computer for driver software’, if you have already downloaded the file manually.
- After finishing the update installation process, don’t forget to restart your PC to perform better next time.
3] Use Troubleshooter Tool to Fix ‘No Audio Output Device is Installed’
- Press Win+S keys together to open the Search Menu in Windows 10
- Now type ‘Troubleshooting’ to search on your computer
- Here, you need to click on ‘Hardware and Sound’
- And then click on ‘Playing Audio’
- Click on advanced options given at the bottom of the active window and then check the box of ‘Apply repairs automatically’.
- Now click on the Next button and then follow the on-screen guide to complete the process.
4] Re-Enable High Definition Audio Controller
- Press Win+R keys together to open Run box and then enter msc to open Device Manager Window.
- Navigate to System devices and click on the small arrow key to see the list of drivers inside it.
- Find the ‘High Definition Audio Controller’ driver and then right-click on it and choose to Disable it.
- Close all active windows and clean the temporary files from your system.
- Now, re-open the ‘High Definition Audio Controller’ by following the above steps and again right-click on it and choose to enable the option.
- After completing the steps, you need to restart your system to activate the changes properly.
5] Use System Restore Point if the Audio Output was Working Earlier But Not Now
If you noticed that a few days back, your audio device was working properly, but just after making some changes, it is giving some trouble then you need to try restoring your system to solve this No Audio Output Device is Installed in Win 10.
Follow the Below Process to Restore Windows 10:-
- Open Search Bar by pressing Win keys and then type ‘Restore point’. From the search result, you need to click on ‘Create a Restore Point’.
- By default, you will be landed to the System Protection tab given inside the System Properties
- Here, you will have to click on the System Restore option and then click on the Next button in the next window
- Now, you will have to choose a file if there are multiple restore files created, and then choose to Scan for affected programs
- In the next window, you need to click on the
- Here, after your confirmation to install a restore point, the process will be started.
- After a couple of minutes, you will have to click on the Finish button and then restart your PC.
The above steps will only work if you had created a system restore point after uploading a Windows file in your PC.
How to Create a System Restore Point in Windows 10:-
- Press Windows key to open search bar or press Win+S keys for the same.
- Now type Create a Restore Point and then choose the option from the result
- Now you need to select the Local Disk (C:) (System) and then click to configure
- In the next opened window, you need to click the radio button given beside Turn on system protection option
- Again you need to select the Drive C here and then click on Create option given at the bottom of the active window
- Here, you need to add a short description which will help you to understand the restore name later on.
- After adding a name, you need to click on
- The process will be started and you can see a message of ‘The restore point was created successfully” on the screen followed by the Close
- Now click on the Close button and then finally tap on the OK button to exit the window.
6] Format Your PC to Take a Fresh Start
Sometimes, at the time of installing the operating system, a few files couldn’t install properly. But if you try to install the Windows operating system again, it will solve the issue automatically by fetching the drivers file properly.
So, if you are fed up with trying all the above solutions but still facing the issue of the windows 10 no audio devices are installed, you can try reformatting your laptop or computer with Windows 10 bootable device. It will fix all the audio-related problems.
7] Replace the Sound Card Eith a New Piece
- In the worst case, if you are tired of trying all the above solutions but still unable to fix No Audio Output Device Is Installed Windows 10 issue, you should replace the sound card hardware parts with a new one. It will resolve the issue.
Author’s Words
As per our experience, most of the time, the no audio devices are installed windows 10 issue has been fixed just by following the simple steps listed above as Solution 1, Solution 2, Solution 3 and Solution 4. And we hope, the problem of the no audio output device is installed windows 10 in your PC should also be resolved using any of the first 4 solutions. If not then try the other 3 solutions given for windows 10 no audio output device is installed.
We would be more than happy to know, which solution did work for you. Please share your experience in the comment box and bookmark this site for future updates.
Leave a Reply