To use the BitLocker Drive Encryption on a PC, you need to download BitLocker for windows 10. It is a feature that helps you to enable full volume encryption with Microsoft windows to protect their data. While BitLocker Drive Encryption is a feature that encrypts at least one volume (drive), which uses the Trusted Platform Module (TPM). The specialization of Bitlocker for Windows 10 is that it uses an algorithm by default, which is based on Advanced Encryption System (AES) with two different bit keys are 128-bit and a 256-bit key.
The AES encryption comes in either Cipher Block Chaining (CBC) or XEX-based tweaked codebook mode with ciphertext stealing (XTS)-mode. CBC is used in the individual sector. It requires the system configuration with an active partition, which is different from OS (Operating System) volume and used for start-up in windows.
It is known as the Split-load configuration. In this type of configuration, your data will be shifted to another volume. And then, you can protect such important files using Bitlocker or the OS volume. To use this, you need to download Bitlocker for windows 10 and install it if not available in the control panel.
Requirements Before Download Bitlocker for Windows 10
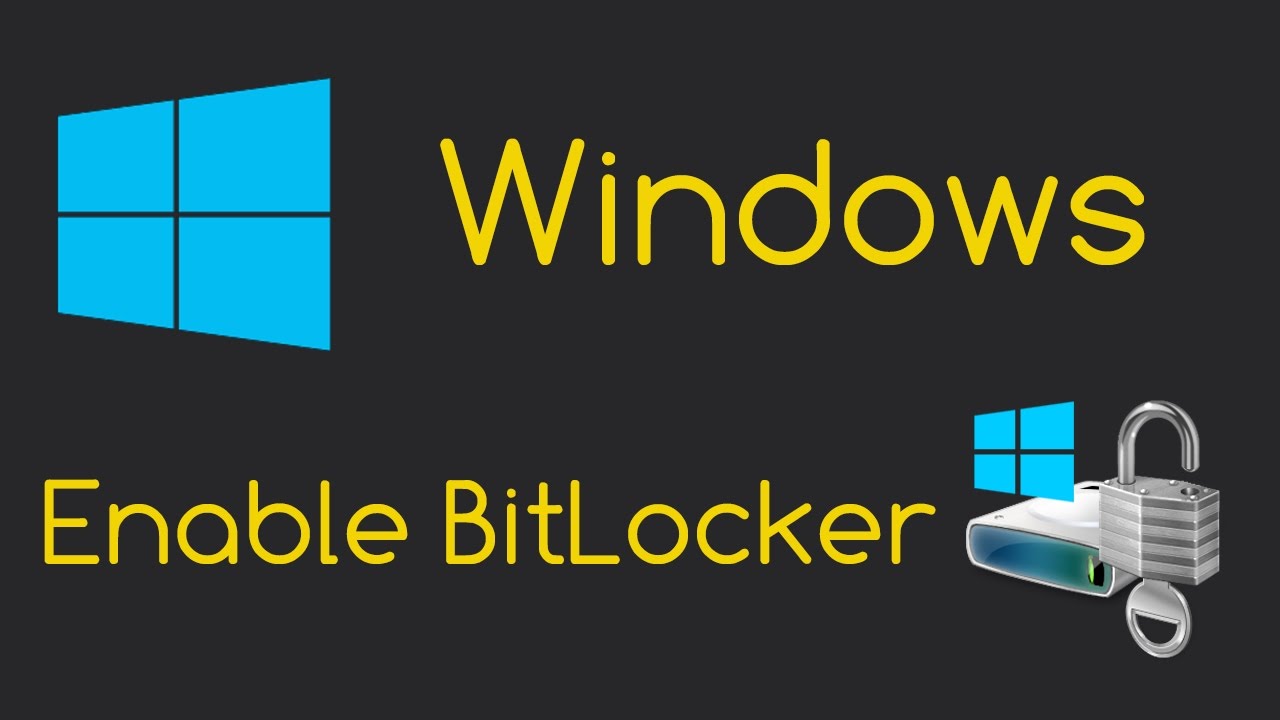
- Bitlocker drives encryption only present in Windows 10 Pro and Enterprise. If you’re using any other version, please Download Bitlocker for Windows 10 from Microsoft official website or third-party websites.
- A special micro-chip named Trusted Platform Module (TPM) must be equipped in your computer.
- Although you can apply for Bitlocker Win 10 if the device doesn’t have a TPM chip, in that case, it may require additional encryption software with some authentication.
- Check if TPM or USB devices are supported by the computer’s Basic Input/Output System (BIOS) during start-up or not. And, also you need to check the computer manufacturer website to get the latest firmware update of BIOS.
- In your PC, the hard drive must have two partitions, a system partition containing necessary files and another partition for the operating system. If this requirement doesn’t fulfilled by your PC then, Bitlocker will do it for you. And, the NTFS file system must format in order of compatibility.
Caution!
The BitLocker encryption process can take more or less time depends on the amount of data your computer have. You must connect to a power source while performing the task because interruption leads to data loss or error.
You should also take a complete back up of important data on another hard drive or the cloud storage. It will protect your files against any error caused during the encryption.
How to Check if TPM Chip is Present in your Device or Not?
In a PC or laptop’s keyboard, there is a Window and X key, it is a shortcut key to open the power user profile on display, and for that, you have to press it simultaneously and select the device manager in the menu. On clicking, You will see the security device option on the computer, so expand it and look for the TPM version number. If you found nothing then, please go for downloading Bitlocker for Windows 10.
Methods 1: Use Bitlocker in Windows 10 without TPM
This method is to set Bitlocker in your system. One of them is without TPM and another one is with TPM. If your system doesn’t contain a TPM chip then, you can’t turn on the encryption.
- Use the shortcut key Windows and ‘R’ button to open the run command and enter gpedit.MSc in the run dialog box, to move forward.
- Expand Administrative Templates under computer configuration to further expand windows components.
- By opening, OS drives, click to expand the Bitlocker drive Components and, open Require additional authentication at start-up option in the display by double-clicking on the right side.
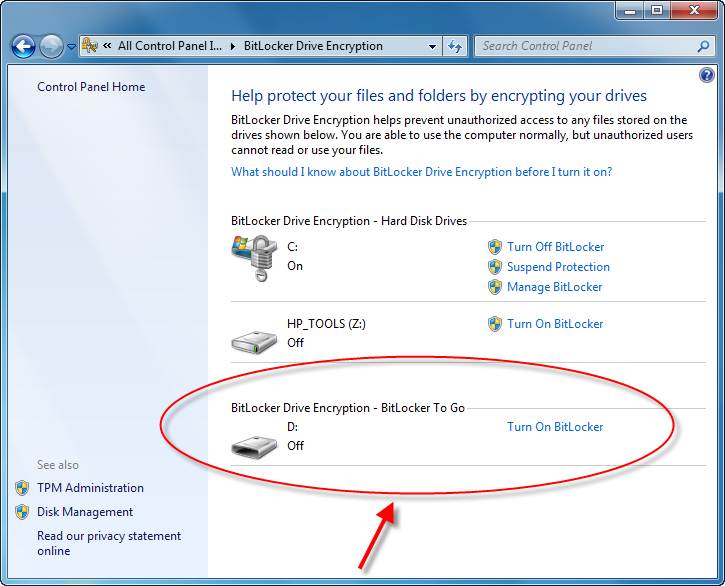
- Now select the enabled option and, make sure to check the option given on the display as ‘Allow Bitlocker without a compatible Trusted Platform Module (TPM).
- As per requirement, you need to enter a password or a start key on a USB drive.
- And, now click OK to complete the process.
Method 2: Enable Bitlocker in Windows 10 with TPM
If your system already has TPM. Then, there are two ways to enable Bitlocker in Windows 10.
- From the Control Panel, you need to select the removable storage drive to encrypt. Hence click on turn on Bitlocker and, wait for the Bitlocker initialization to complete. And, the second option is available directly by right-clicking on the type of device present in file explorer like local then, click on the option Bitlocker drive encryption. Let the system initialize.
- After initialization, you need to put a password to unlock the drive in the option available in the control panel by the name of ‘use a password to unlock the device/drive’ and define your password which can be remembered otherwise you can face the consequences. After defining, you need to click on the next option to forward the process in Windows 10 Bitlocker.
- As you clicked on the next option, the system will ask to select the option where the recovery key should be saved, In case you have forgotten the password, it will be required. It is strictly not recommended to save the recovery key in a cloud domain account because it requires user personal computer (PC) to include in Microsoft Azure Directory, which is not in use. It is wise to save it as a file in a secure place on the computer, as it is the last option to unlock and further click on the next
- On setting up the file for recovery, the system will ask to select how to encrypt the drive. In case of a new drive, you will need to select the option available on display as Encrypt used disk space only or, you are using a drive that includes some data then, need to select an option given as encrypting entire device followed by next option available in the dialog box which will appear.
- Click the next button, you have to select the option for the encryption mode. If you are using old versions of windows then, compatible mode selection is significant otherwise it will be not supported. While in Bitlocker for Windows 10, select new the encryption mode for a better encryption method and it is recommended.
- On selection of encryption mode, the drive is ready to start encrypting approval. On approving, the system will take time for the encryption process depending on multiple factors which are as follows:
- Speed of the storage device.
- Performance of the Personal Computer (PC).
Let the system complete the process. If the interruption is fetched in the process then, it will result in data loss/corruption.
As BitLocker Drive Encryption completed, the dialog box will appear alerting to close the operation. For next time connection, you need to simply enter the password to unlock the drive.
Leave a Reply