Windows 10 is the ultimate and most powerful OS that enables users to access the digital world effectively. But sometimes the OS fails to respond due to some issues. That makes the users go with the reset process to bring Windows 10 to the default state. The process is effective and gives a good result. On the off chance, if it goes wrong and gives the error ‘there was a problem resetting your PC’. At this point, the users get stuck because of the blocked path. Now the advanced solution will only work here to fix this issue.
Are you facing this issue and need to come out? Then here you will get the comprehensive and most fruitful ways to fix this issue. In this article, you will get the real reason behind the issue. Let’s dive into the ocean of Windows 10 to get the ultimate solution.
Causes for Error: There Was a Problem Resetting Your PC?
The error occurs when you try to go for Windows 10 reset this PC on pre-installed Windows 10 that comes with the computer. If the Laptop manufacturer has reduced the disk space using the compression method on pre-installed Windows 10, then this will bring such kind of issue.
How to Fix There Was a Problem Resetting Your PC Issue?
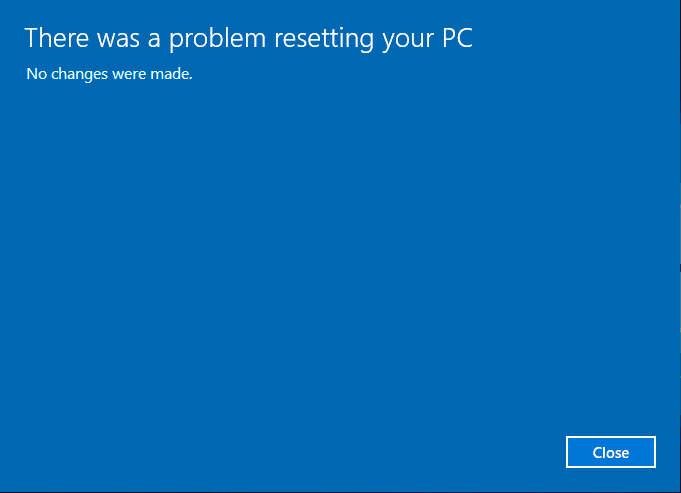
The good news is that resetting the PC issue can be resolved easily. Most of the solutions have already provided by Microsoft. So, you don’t have to worry at all and just need to go through the below-mentioned methods.
Method 1: Run SFC
The SFC stands for System File Checker that look out for the damaged or corrupted files or the drivers. It also removes such files that prevent Windows 10 reset process. The method is simple and you just need to follow the steps listed below.
- Click on the Start menu, type Command Prompt and further click on run as administrator.
- Soon, a command prompt window will appear on the screen and here you need to type the below-mentioned command and then press the Enter key.
sfc/scannow
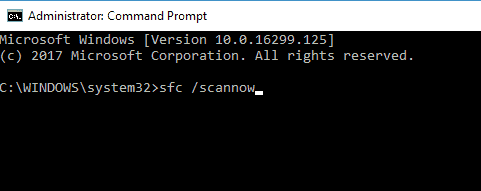
- The system file checker is started and it will figure out the possible corrupted file and when it reaches 100% then close the command prompt.
- SFC has done the job and removed the corrupted file. Now, you will have to reboot your computer.
After restarting the PC, go with Windows 10 reset this PC process. Hope, this time, you won’t get stuck. On the off chance, if the problem is not with the corrupted file, then go with the next method.
Method 2: Use System Restore Point to solve Problem Resetting PC in windows 10
System Restore Point is just like a time travel feature introduced by Microsoft that helps the user to get bring the computer back to the working state. Restore point is the one that you created when your PC was working fine. So, if you have created any restore point, then it will help you to fix the problem resetting PC Windows 10.
- Press the Start key, type system restore, and soon, you will get the Create a System Restore Point option at the search bar, just press the Enter key.
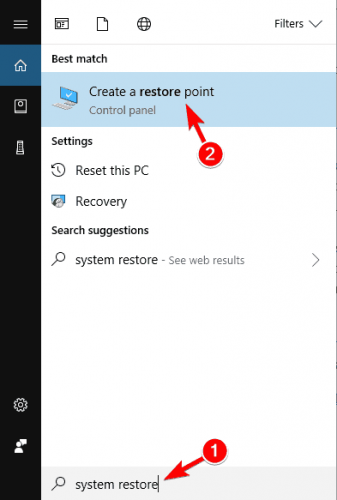
- Soon, a System Properties pop-up window will open and you need to click on the System Protection tab.
- Next, move to the System Restore section and click on the button associated with it.
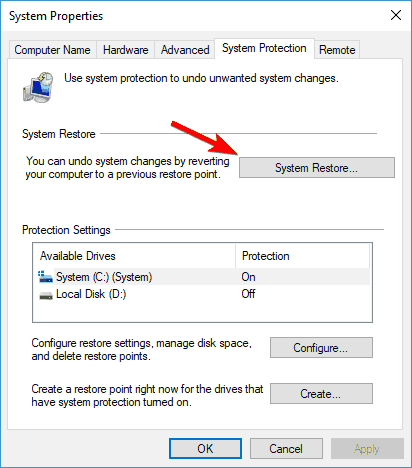
- Thereafter, a next window will open, click on the Next button.
- After that, you will get the restore points that you have created, just select the one and click on the Next button and follow the on-screen instructions to complete the process.
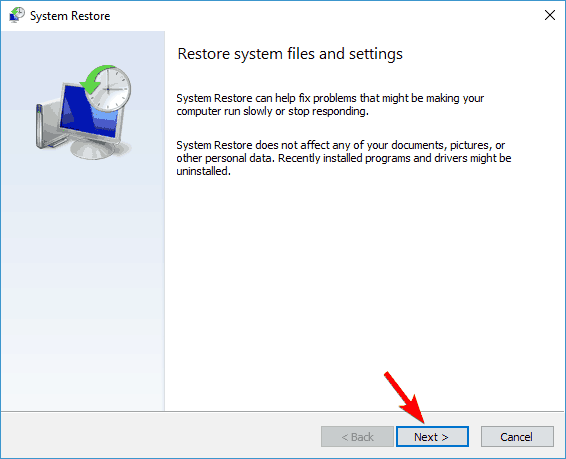
Once the process gets completed, you can restart your PC. Now, go through the reset this PC method and check whether the problem resetting PC Windows 10 resolved or not. If not, then don’t get panic, just follow the next method.
Check: System restore on Windows 10 for more details.
Method 3: Modify System and Software Registry File Name
System Registry is the backbone of the PC. And, if you have good hands in this, then you can easily fix these issues. All you need to rename few files on System Registry. This method will fix Windows 10 reset this PC issue.
- Open the command prompt in administrator mode just like you did in the above method. If you are engaged in the reset loop feature, then you can access the command prompt via Startup Repair disk.
- Next, sequentially type the following commands and make sure to type the Enter key after the completion of each command.
- cd %windir%\system32\config
- ren system system.001
- ren software software.001
After the completion of the command process, close the command prompt, and then restart your PC. Now, go through the reset this PC process and this time, the problem resetting PC Windows 10 must be resolved.
Method 4: Disable and Enable ReAgentc.exe Feature
Most of the users have reported that disabling ReAgentc.exe has fixed the error “Windows 10 there was a problem resetting your PC”. So, you can also take a chance to get rid of this issue by going through the method.
- Press the Start button, type cmd in the search bar and then click on run as administrator.
- In the command prompt, type reagentc/disable and then press the Enter
- Now, to enable it, type reagentc/enable and then press the Enter
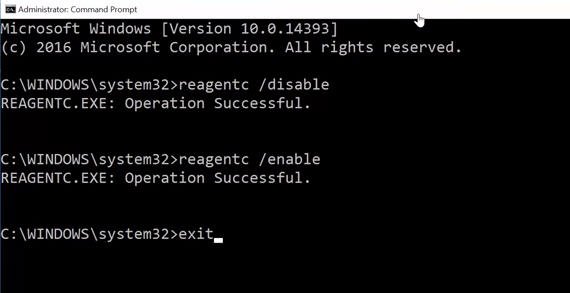
- The job is done and you need to close the command prompt and further restart your computer.
Method 5: Use Windows Defender to Refresh Your PC
Windows Defender is an inbuilt security tool offered by Microsoft that detects and removes Antiware, Malware, and other dangerous threats from the computer. It has been noticed that viruses block most of the Windows features. Due to this, they fail to run and create an issue. So, you must go with Windows Defender to wipe such files that contain dangerous viruses.
- To open the Settings page directly, press the Windows and I key together.
- In the settings window, you will get a lot of options, click on Update and Security.
- Thereafter, a Windows Update screen will appear at your front and the left panel, you will get the Windows Security option, click on it.
- Next, click on the Open Windows Security button and this will direct you to the additional security features of Windows Defender, click on Device Performance and Health.
- After that, scroll down the page, move to the Fresh Start section and then click on the Additional Info
- Soon, another window will appear on the screen and you need to click on the Get Started
- Now, go through the on-screen instructions and complete the process.
Once Windows Defender removes the viruses and other harmful malware from your PC, restart your computer. Hope this process will fix the issue completely.
Conclusion
These were the most efficient and useful methods to fix the error there was a problem resetting your PC On Windows 10. Go through each method carefully one by one and achieve your goal. Stay tuned with us to know more about the advanced solutions to any Windows 10 issue.
Leave a Reply