Get an easy and effective way to stop Windows 10 update. Windows 10 is one of the best Operating Systems due to its marvelous features, but its updates are annoying because it forces the users to update amid restart or at the time of shutdown. So, if you are hunting for the solution ‘How to stop Windows 10 Update?’ then you have reached the right place. Here, you will get the most possible ways to disable Windows 10 updates and all you need to follow the steps listed below.
How to Turn Off Windows 10 Updates
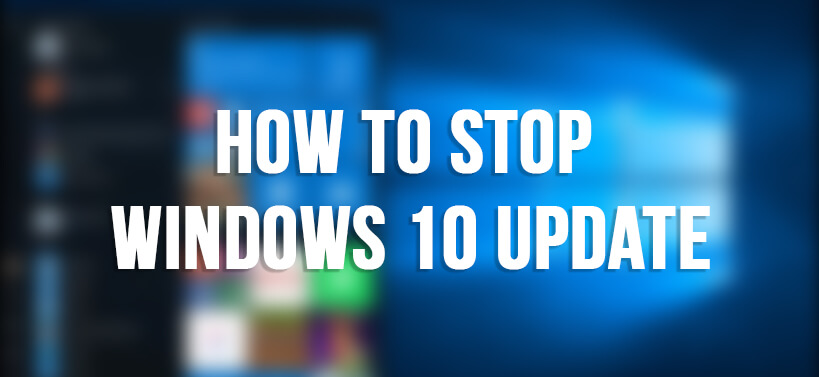
In this Guide, You will learn 4 easy and effective methods to stop windows 10 update. Whenever you are faced with Windows 10’s automatic update notification, Use this guide to stop this behavior and decide when to install them. These methods are listed below.
- Disable Windows 10 Update Service
- Turn off Automatic Updates in Windows 10 Using Group Policy Editor
- Stop windows 10 Update using Registry
- Use Metered Connection Feature to Disable Windows 10 Update
Method 1: Disable Windows 10 Update Service
The service feature offered by Microsoft in Windows 10 will temporarily disable the updates and soon after a period, the service will be enabled. But, this feature will give you a short time relief and will help you to disable automatic updates in Windows 10. Now, go through the process listed below.
- Open the ‘Run’ box by pressing the ‘Windows logo’ and ‘R’ key simultaneously.
- Now, type ‘services.msc‘ in the Run box and then press the ‘Enter’ key.
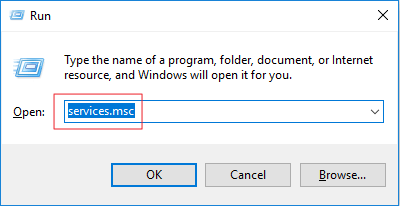
- Soon, a windows service page will open and here you need to navigate for Windows 10 update.
- After finding the Windows Update you need to double click on it to reach the properties section of the Windows Update.
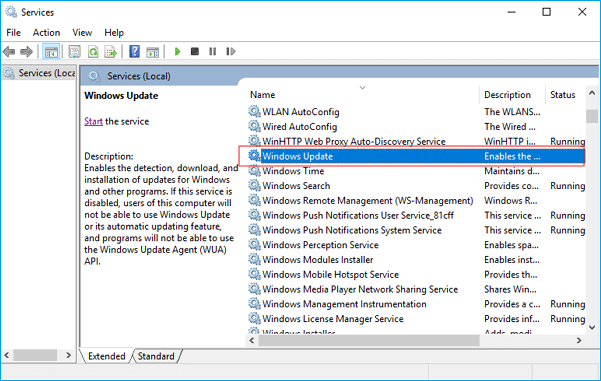
- Now move to the Startup type section and select disabled from the drop-down menu.
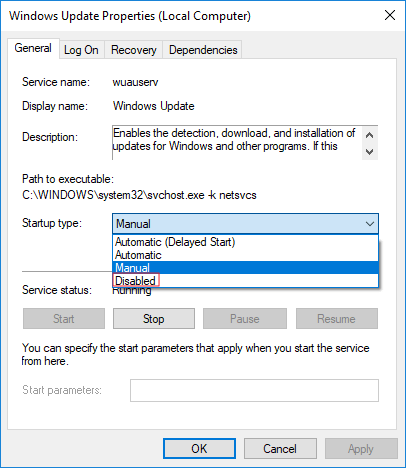
- After completing the above task, click on the ‘Apply’ button and further click on the ‘OK’ button.
- Now close the window.
Method 2: Turn off Automatic Updates in Windows 10 Using Group Policy Editor
The Group Policy Editor is a unique feature that can be accessed only by the Windows 10 Professional not by the Windows 10 Home user. So, if you are a Windows 10 Pro user, then Group Editor Policy will help you to accomplish Windows 10 turn off automatic updates task. However, if you are a Windows 10 Home user, then don’t get worried because you can disable Windows 10 using the Registry method and the process for the same is mentioned in the next stanza.
- Press the ‘Windows’ button and then type Group Policy Editor on the search page and then press the ‘Enter’ key.
- Thereafter, a new window will open and at the left panel, you will find Computer Configuration, double click on it.
- Soon, you will get three options and you need to select Administrative Template and after selecting the same, double click on it.
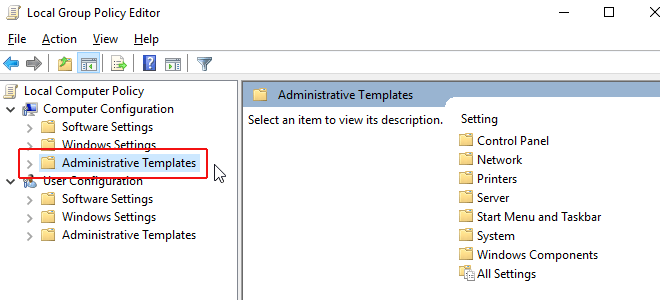
- The Administrative Template will provide you ample options; select Windows Components and then double click on it.
- In the Windows Component section, you will get various folders and your job is to navigate for Windows Update and for that scroll down the page and move to the last section of the page.
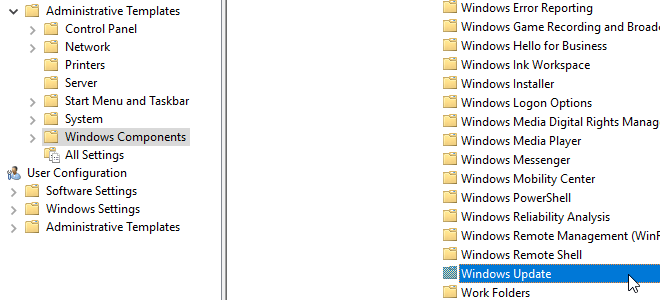
- After selecting Windows Update, click on it and soon you will get few files at the right panel of the page.
- Now, select Configure Automatic Updates from the right panel and then double click on it to get the settings of the same.

- The above task will direct you to the new pop-up window and here you need to click on Disabled and then click on the ‘Apply’ button.
- After completing the above step, click on the ‘OK’ button and then close the window.
Method 3: Stop Windows 10 Update Using Registry
- Press the ‘Windows logo’ and ‘R’ key together to open the ‘Run’ box.
- Now, type regedit in the box and then press the ‘Enter’ key.
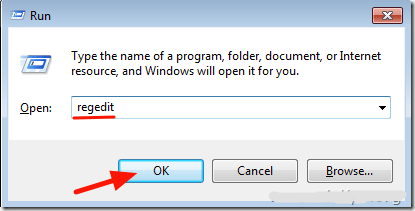
- Thereafter, Windows Registry will open and here you need to double click on the ‘Computer’ and this will offer you few options.
- Now, select HKEY_LOCAL_MACHINE and then double click on it.
- Soon, you will get several options, move to the SOFTWARE section and then click on the arrow button located at its parallel.
- Now, scroll down the page and look for the Policies and after getting the same you need to double click on it to get the additional folders.
- Select Microsoft and then click on the arrow key located at its parallel.
- After that, you will get additional options, click on Windows.
- Soon, you will get a bunch of folders and you need to scroll down the page to reach Windows Update.
- Now, select Windows Update and then right-click on it to choose Key followed by New from the drop-down menu.
- Provide the name Windows Update to the new key and then press the ‘Enter’ key.
- Now, right-click on the newly created key and then select ‘New’ from the drop-down menu and further click on ‘Key’.
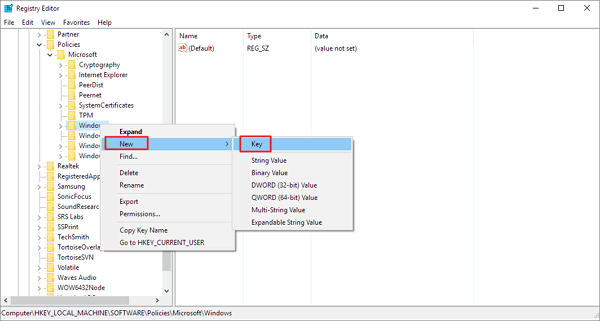
- Now name it AU and then press the ‘Enter’ key.
- After that, select ‘AU’ right-click on it and then choose DWORD (32-bit) Value followed by New from the drop-down menu.
- Now move to the right panel which will feature the AU keys and you need to select the newly created key and then double click on it to open a new window.
- In the new pop-up window, you will find the Value data section and here you need to enter the value 2.
- After entering the value, click on the ‘OK’ button and then close the Registry. Thus you can disable windows 10 update permanently.
Method 4: Use Metered Connection Feature to Disable Windows 10 Update
If you are using Wi-Fi to connect your PC, then you can access the Metered Connection feature in Windows 10. This will help you to meter your network connection and you can turn off automatic updates Windows 10 in an efficient manner.
- Press the Windows Logo and I key together to open the Windows Settings.
- In the settings page, you will get several options and you just need to select Network and Internet.
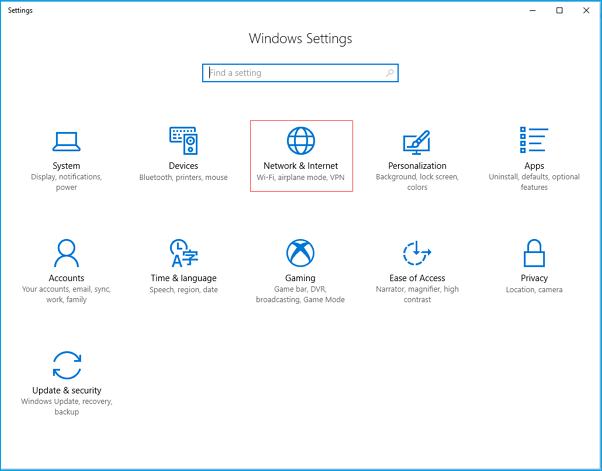
- At the left panel, you will find Wi-Fi option, click on it.
- Thereafter, the Wi-Fi page will open and here an option will feature Manage known network, just click on it.
- Soon, you will find the list of networks and your job is to select the one which you are using and then click on Properties.
- Now move to the Metered connection section and then toggle the radio button in ON mode.
Conclusion
So, these were effective solutions to stop Windows 10 updates. However, if you need any assistance or want to give any feedback, then feel free to post in the comment box. Hence, stays tuned with us and get the solution of Windows 10 issues.
Leave a Reply