If you have recently acquired a new computer or need to transfer Microsoft Office 2019 to another computer, this article will guide you through the process. Transferring your Office software ensures that you can continue using your licensed copy without any interruptions.
In this article, we will explain the step-by-step procedure to transfer Microsoft Office 2019 to a new computer.
Things to Consider Before Moving Office to Another Computer
There are various reasons why you might need to transfer Microsoft Office 2019 to a new computer. Perhaps you have upgraded your system, or you need to replace a malfunctioning device. It is important to understand the steps involved in transferring Office to ensure a smooth transition.
1. Check the License type
Microsoft provides Office with different license tags, and each license type comes with its own set of restrictions. Therefore, it is crucial to determine the license type of your Office installation as a mandatory first step
Below are the most popular Microsoft Office License types:
| OEM | Original Equipment Manufacturer |
| FPP | FPP Full Product Pack |
| POSA | Point of Sale Activation |
| HUP | Home Use Program |
| PKC | Product Key Card |
| ESD | Electronic Software Download |
| NFR | Not for Resale |
| ACADEMIC | This program has been discontinued. Before it was for students |
Microsoft allows only these license types to transfer a new computer: FPP, POSA HUP, PKC, and ESD
2. Check System Requirements
Before proceeding with the transfer, ensure that your new computer meets the system requirements for Microsoft Office 2019. Check the processor, RAM, and storage specifications to ensure compatibility and optimal performance.
3. Deactivating Microsoft Office 2019 in Old PC
To transfer your Office license to another computer, you must first deactivate the software on the current device. Open any Office application, such as Word or Excel, and navigate to the “Account” or “Help” section. Look for the option to deactivate or sign out of your account. Follow the on-screen instructions to complete the deactivation process.
4. Preparing for the Transfer
Once Office is deactivated, it’s time to prepare for the transfer. Ensure that you have a valid backup of your important files, including any documents, spreadsheets, or presentations created using Office. You can either save them to an external storage device or upload them to cloud storage for easy access.
How to Transfer Microsoft Office 2019 to Another Computer: 3 Easy Methods
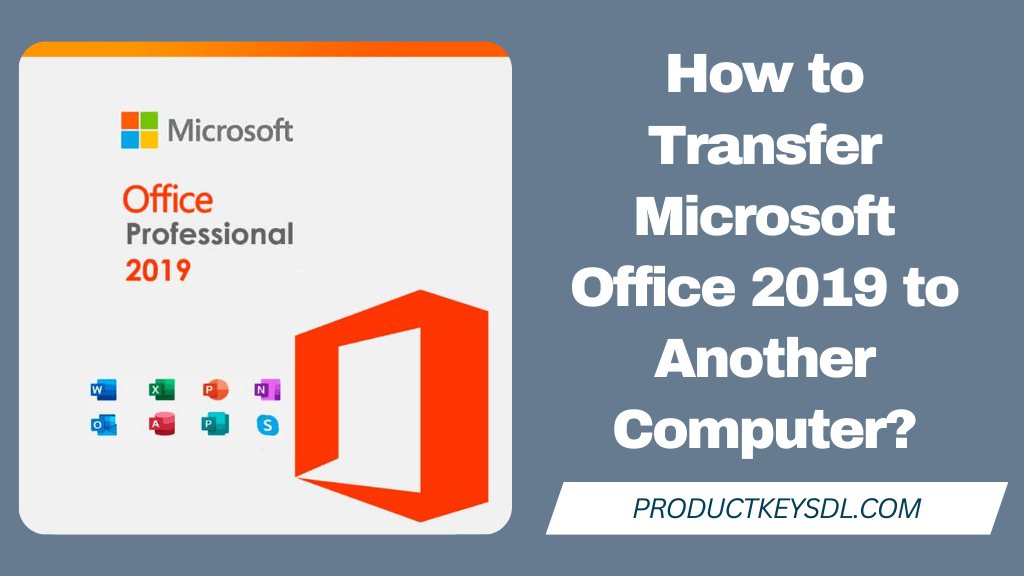
There are three methods to transfer Microsoft Office 2019 to a new computer. Let’s explore each method:
Method 1: Physical Installation Media: (Non-Subscription)
You can use this method if you have a physical copy of Microsoft Office 2019, such as a DVD.
Insert the installation media into the new computer’s disc drive and follow the on-screen instructions to install Office.
Once the installation is complete, activate Office using your product key for MS office 2019 or Microsoft account credentials.
This method is ideal if you have the physical media readily available.
Method 2: Digital License or Downloaded Office: (Non-Subscription)
If you have a digital license or downloaded Microsoft Office 2019 from the Microsoft Store or an authorized reseller, you can transfer it to a new computer using this method.
Sign in to your Microsoft account on the new computer.
Navigate to your account’s “My Installs” or “My Library” section and locate the Office installation.
Follow the prompts to download and install Office on the new computer.
Finally, activate Office using your product key or sign in with your Microsoft account associated with the license.
Method 3: Microsoft 365 Subscription:
If you have a Microsoft 365 subscription, transferring Office 2019 to a new computer becomes even simpler.
Sign in to your Microsoft account on the new computer and navigate to the “My Installs” or “My Account” section.
You can easily download and install Office from there on the new computer.
During installation, ensure that you sign in with your Microsoft 365 account credentials to activate Office.
Microsoft 365 subscriptions often allow installation on multiple devices, providing flexibility for transferring Office licenses.
Remember to deactivate Office on the old computer before transferring to ensure a smooth transition. Choose the method that aligns with your specific situation and enjoy uninterrupted access to Microsoft Office 2019 on your new computer.
Common Issues and Troubleshooting While Transferring Office 2019 to New computer
Sometimes, you may have issues such as activation errors or compatibility conflicts during the transfer process.
In such cases, it’s advisable to consult Microsoft’s official support documentation or seek assistance from their support channels. They can provide specific troubleshooting steps based on your situation.
Alternative Options for Transferring Office Licenses
If you are unable to transfer your Office license to another computer using the methods described above, you can explore alternative options.
Microsoft offers subscription-based Office plans, such as Microsoft 365, allowing you to seamlessly transfer your Office license between devices.
With a Microsoft 365 subscription, you can install and activate Office on multiple computers, tablets, and smartphones, ensuring flexibility and convenience.
Conclusion
Transferring Microsoft Office 2019 to a new computer can be achieved through various methods. Whether you have a physical installation media, a digital license, or a Microsoft 365 subscription, there is a suitable approach for your specific situation. By following these methods and ensuring proper activation, you can seamlessly migrate your Office installation without any disruptions.
Choose the method that best fits your needs and enjoy the continued productivity and convenience of Microsoft Office 2019 on your new computer. In case of any issues, Microsoft’s official support channels are available to assist and troubleshoot.
Leave a Reply